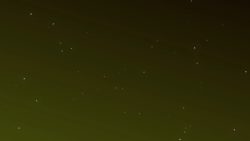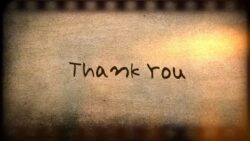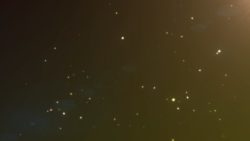PremiereProのUltraキーエフェクトを使ってクロマキー合成を行うとき、一発で背景色が全て抜け切るというケースは稀かもしれません。大抵は1回Ultraキーエフェクトを適用しただけでは全ての背景色を除去することが出来ず、色の抜けない領域が残ってしまいます。背景のグリーンバックにあたる光の強さにもばらつきがあったり、影が付いてしまっている場合などには特にグリーンバックを全て抜ききるのが難しい場合もあります。
動画テンプレートなら編集も簡単
無料でも使えるのに、使わないのはもったいないかも。今すぐダウンロード。
クロマキー合成の精度を上げる詳細設定
PremiereProを使う理由の1つにクロマキー合成が精度高くできるからという点を挙げられるユーザーの方も少なくないかもしれません。PremiereProが他の家庭用動画編集ソフトとは大きく異なるといえる理由の1つに、クロマキー合成機能がとても優れているという点があります。
しかしクロマキー合成は一回だけで完璧になることは珍しいので、様々なパラメータを調整した色域の指定を正しく行う必要があります。Ultraキーエフェクトで出来る調整を見ていきましょう。
Ultraキー一発で抜けない事も多い
クロマキー合成を行うエフェクトを何度か連続で掛けてそれぞれのエフェクトごとに処理する色の領域を微妙に変えながら合成するといったことも実際に良く行われています。

背景色にムラが無いように撮影時点でライティングを完璧に仕上げることが出来れば理想的ではありますが、自宅でグリーンバック合成をしているケースなどではそこまでライティングにこだわることは不可能でしょう。
Ultraキーエフェクト内のプロパティを調整して、ここからさらに背景色を綺麗に抜いていきましょう。
マスクの確認
「出力」の項目が「コンポジット」になっている状態は、最終的な見た目を表示する状態です。
この項目を「アルファチャンネル」に切り替えると、白黒の画面にして抜く場所と抜かない場所とをはっきりと区別しながら確認することが出来ます。
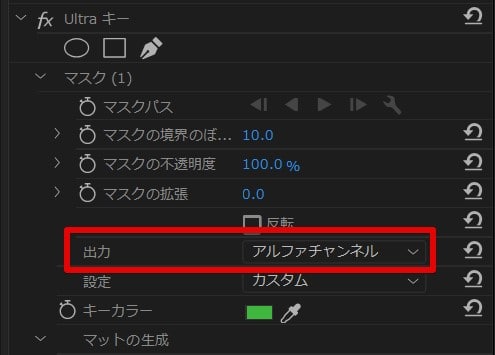
アルファチャンネルというのは透明にする領域をコントロールするためのチャンネルで、背景色を除去する時にはこのアルファチャンネルのマットを仕上げていく事によって最終的な品質に仕上げていきます。
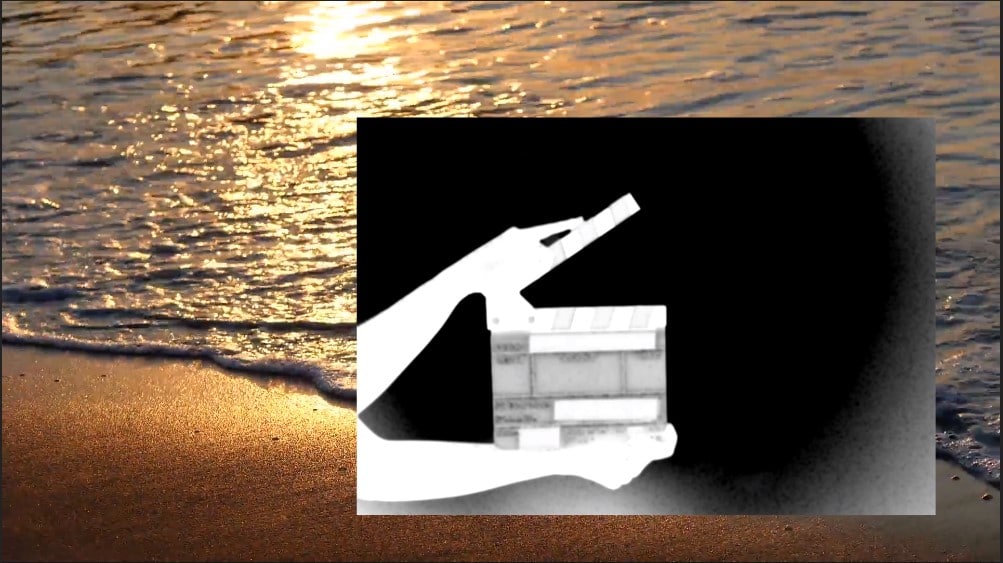
まずはどこが抜けていてどこが残ってしまっているのかを確認するために、アルファチャンネルでの表示に切り替えましょう。
マットの生成を設定する
しかしこの「強」にしても理想的な抜け方にならないという方も多いと思います。その場合はオプションとして用意されているパラメータから微調整を行っていきましょう。
透明度やハイライト、シャドウなどの項目からそれぞれの領域に対するキーイングの強度を調整できます。少し調整するだけでも、消えていない部分を消すことが出来ています。必要な調整の内容は各クリップごとに違うので、実際に目で見ながら最適な調整を行いましょう。

- 透明度:背景をキーイングしたときのソース画像の透明度を調整します。100は完全に透明、0は完全に不透明になります。
- ハイライト:ソース画像の明るい領域の不透明度を調整出来ます
- シャドウ:ソース画像の暗い領域の不透明度を調整出来ます
- 許容度:選択したカラーの強さや範囲を調整します。値を上げれば色の範囲が広まって部ける領域も広くなります。
- ペデスタル:アルファチャンネルからノイズを除去し、光量の低い素材のキーを改善します
マットのクリーンアップ
マットのクリーンアップの項目からは、透明にする領域を縮小したりぼかすことが出来ます。

チョークを適用して透明にする領域を狭めたり、エッジ部分をぼかすという調整もよく使う機能の1つです。
- チョーク:アルファチャンネルマットのサイズを縮小します
- 柔らかく:アルファチャンネルマットのエッジをぼかします
スピルサプレッション
スピルサプレッションの項目からは、グリーンバックの色が反射して髪や洋服に色が写っている時にその色を除去することが出来ます。実際に白いTシャツでグリーンバック撮影などを行えば、白いTシャツに対して緑色が反射して移ってしまうことがよくあります。
これらの反射して映り込んだカラーを除去する事をスピルサプレッションと呼んでいます。
- 彩度を下げる:ピクセルから既に完全な透明に近いカラーを除去します
- 範囲:補正するスピルカラー量をコントロールします
カラー補正
カラー補正のパラメータからは色調補正を加えることが出来ます。色調補正は色調補正で別のエフェク経由で適用することも出来ますが、1つのUltraキーエフェクト内だけで処理を完結させたい場合には、ここから簡易的なコントロールを加えることも出来ます。
色調補正は自分の使い慣れたエフェクトが他にあるという方も多いかもしれませんので、あえてUltraキーエフェクト内で行う必要はありません。
- 彩度:彩度をコントロールできます
- 色相:色相をコントロールできます
- 輝度:輝度をコントロールできます
Ultraキーエフェクトの多重掛け
Ultraキーエフェクトのパラメータを全て調整してもどうしても一部が残ってしまうというケースもあると思います。普通によくあることです。
Ultraキーエフェクトを適用したクリップを一度ネスト化してから、再度Ultraキーエフェクトを適用することで、キーイングを適用したクリップにさらにキーイングをもういちど適用することが出来ます。
このページのサンプル画像でも2度目のUltraキーを使うことで綺麗に色を除去することが出来ています。

AfterEffectsでキーイングを行うときも、複数回キーイングエフェクトを適用して、内側とエッジ部分などに分けてアルファマットを作成していく事がありますが、同じような事をPremierePro内でも行うことが出来ます。
Ultraキーで綺麗にグリーンバック合成
Ultraキーエフェクトを使えば、基本的なグリーンバック合成はPremiereProの中だけで簡単に行う事が可能です。
撮影時に映り込んだ影や出来てしまった光の減衰している領域は、そのままUltraキーエフェクトでも色域の違う領域として始めは認識されます。
Ultraキーエフェクトには詳細設定できる項目が色々とありますので、それぞれのプロパティを実際に調整してみて、どのように合成クリップのアルファチャンネルが変化するかを確認してみましょう。
正しくアルファチャンネルが設定されている状態になれば、白い色で残す素材がはっきり塗りつぶされる形になります。
撮影時点で影や光の減衰が起きにくいライティングを探しておくのもポイントになると思います。