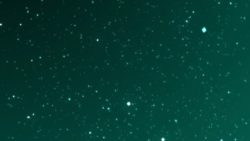PremiereProでは設定したトランジションの調整や設定確認をエフェクトコントロールパネル内から細かく行うことが出来ます。シーケンス内のタイムライン上で通常通りプレビューしてトランジション効果を調整していく事も出来ますが、エフェクトコントロールパネルからの確認や調整も細かく見ることが出来るので便利です。
このページでは適用済みのトランジション効果をエフェクトコントロールパネルからプレビューしたり修正したりする方法についてご紹介しています。
動画テンプレートなら編集も簡単
無料でも使えるのに、使わないのはもったいないかも。今すぐダウンロード。
トランジション効果を確認する
適用しトランジション効果は後から秒数や効果の詳細を調整することが出来ます。PremiereProではエフェクトコントロールパネルからトランジション効果の詳細を調整することが出来ますが、まずはエフェクトコントロールパネル内での基本的なトランジションの確認方法を覚えておきましょう。
エフェクトコントロールパネルでのトランジション設定
適用したトランジション効果の詳細確認はエフェクトコントロールパネル内から行うことが出来ます。トランジション効果を適用したことでどのような画面になるのかを確認しましょう。
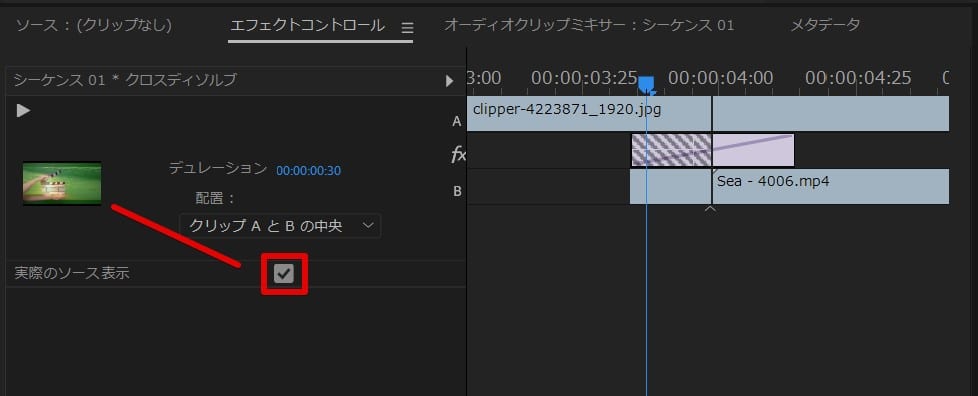
「実際のソース表示」にチェックを入れて再生ボタンを押すことで、小窓からトランジション部分のプレビュー確認が出来ます。
通常のタイムライン内で現在の時間を示す時間のインジケータを動かしてプロジェクトモニター上でプレビューを行うことも出来ます。
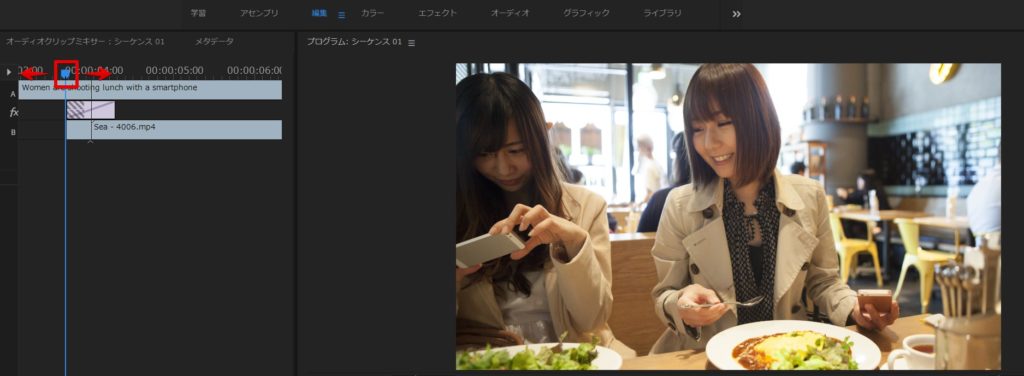
エフェクトコントロールパネル内の小窓では画面が小さすぎて確認しづらいので、見た目の確認はプロジェクトモニターを活用すると良いでしょう。
トランジションの継続時間を調整する
トランジションの継続時間は標準の状態で1秒間になっています。
時間の長さを変更する時には「デュレーション」の項目に秒数を入力することで継続時間を変更できます。
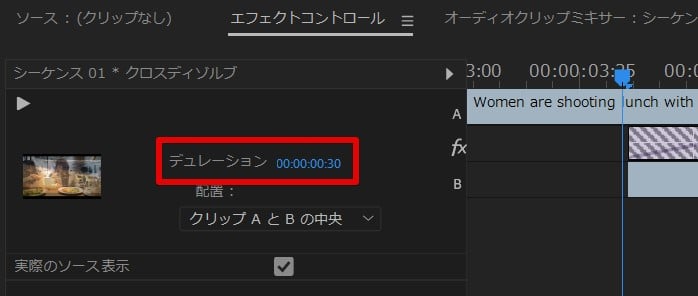
シーケンスのタイムライン上ではトランジションの端部分をドラッグするだけなので、タイムライン内の方が秒数調整が感覚的に行いやすいかもしれません。秒数を正確に入力したい時と使い方を分けると良いでしょう。
トランジションの適用割合を変更する
適用するトランジション効果は前後のクリップでどの程度時間を割り振るのか、適用する割合を調整することが出来ます。
エフェクトコントロールパネル内にあるタイムラインで、トランジションを左右にドラッグして移動させてみましょう。
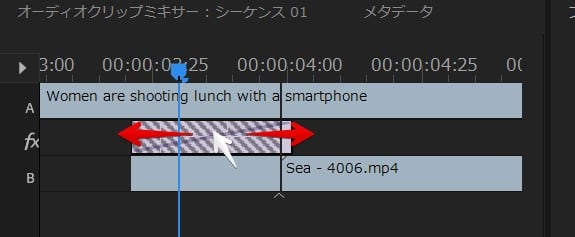
これでトランジションをどちらのクリップのどの程度食い込ませるのか、割合を変更することが出来ます。フレーム単位で微妙な調整を行いたい時には有効な方法です。
エフェクトコントロールパネルから効果の確認が出来る
整理するとトランジション効果を適用したあとにプレビューする方法は2つあります。
- エフェクトコントロールパネルからプレビューと詳細調整をする方法
- タイムライン上で通常のクリップと同じように編集する方法
どちらからでも適用したトランジション効果を効率よくプレビューすることが出来ますが、エフェクトコントロールパネルからの調整やプレビュー方法も習得しておくと何かと便利です。エフェクトコントロールパネルから通常のエフェクトと同じようにトランジションも扱うことが出来るという点を覚えておきましょう。
AfterEffectsではトランジションも完全にエフェクト扱いなので、基本的には同じことと言えますね。