カメラで撮影した動画素材が手振れでガクガク揺れていてどうにかしたい、と感じられた経験のある方も少なくないかもしれません。家庭用カメラであれば特にカメラでムービーを撮影する時には手振れはつきもので、カメラ内部に搭載されているスタビライザー機能でもカバーできないほどの手振れが起きてしまうことはよくある事です。撮影時にどうしても発生してしまった手振れは、ある程度は動画編集側にあるスタビライザー機能を使って除去することも出来ます。
動画テンプレートなら編集も簡単
無料でも使えるのに、使わないのはもったいないかも。今すぐダウンロード。
ワープスタビライザーで手振れ補正を適用する
ムービーをカメラで撮影していて手振れが起きてしまうことはごく一般的な事としてあります。ジンバルを使うなどして撮影時に出来るだけ手振れを抑えながら撮影することも出来ますが、プロ仕様の機材を利用しない環境で完全にぶれを取り除くのは難しいかもしれません。
ワープスタビライザーの場所
手振れ補正を適用するワープスタビライザー機能はエフェクトとして適用します。
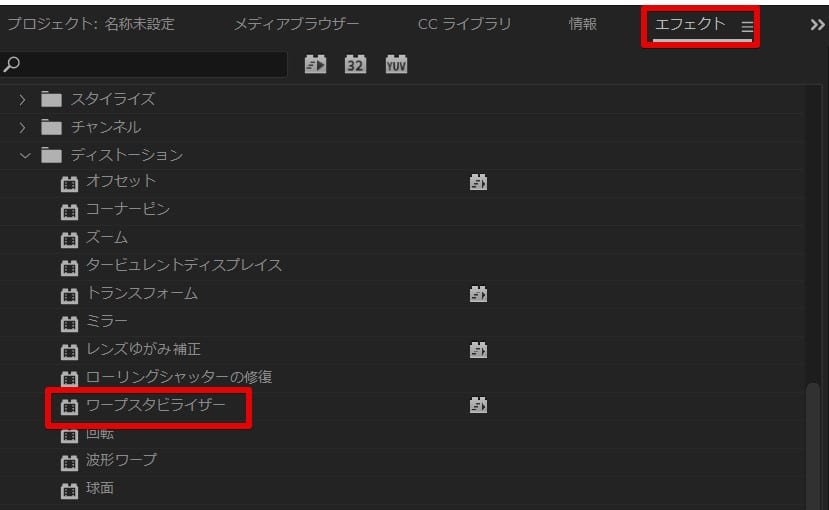
このエフェクトを手振れ補正を適用したいクリップにドラッグ&ドロップで持っていけばエフェクトの適用が出来ます。
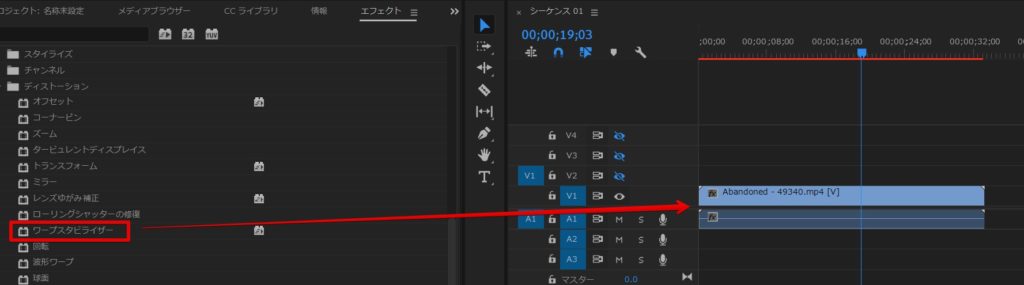
クリップの分析を待つ

動画クリップの長さやパソコンの性能によっても待ち時間が変わってきます。数分から数十分まつころも珍しくありませんので、まずは分析が終わるのを待ちましょう。
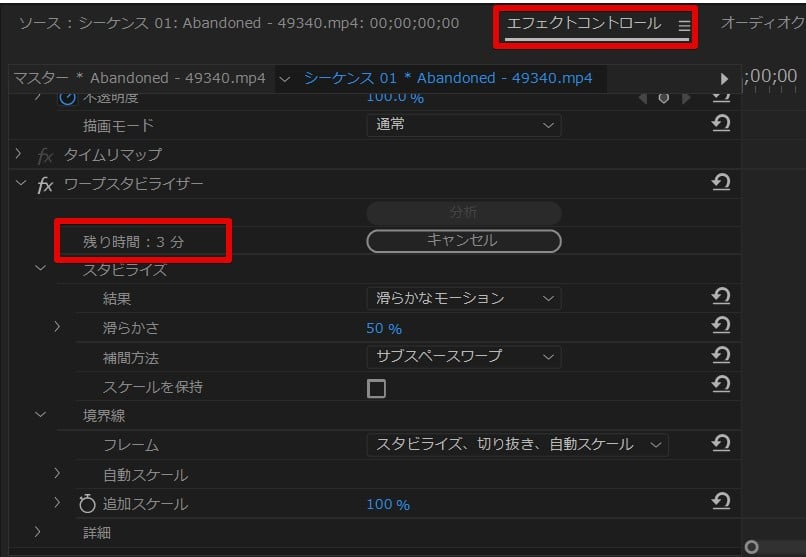
「残り時間」の項目に残り時間が表示されています。待ち時間にコーヒーでも一杯入れてきましょうかね?
ワークエリアのレンダリング
クリップの解析が終了すると次にスタビライズ機能が自動的に適用されます。分析した動きに合わせて逆の動きを適用して画面が動かないようにしてくれます。
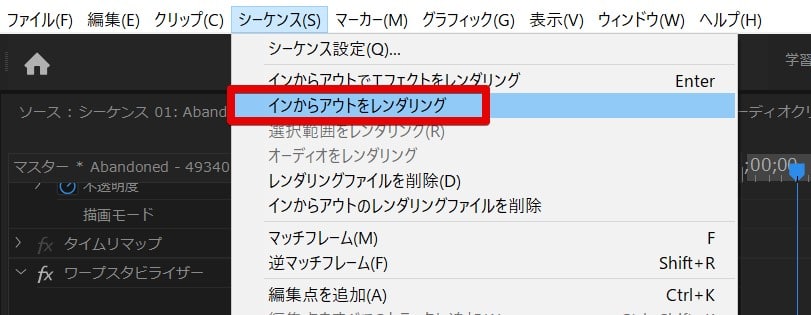
スタビライズが終了したらシーケンス内で「インとアウトの範囲を指定してからシーケンス>インからアウトでエフェクトをレンダリング」からレンダリングを実行します。スタビライズが適用された動画を確定させて1つの新しい動画として利用する事が出来ます。
エフェクトの適用結果を動画としてまとめてしまうことでその後の処理がとても軽くなります。
プレビュー
レンダリング終了後に自動的に再生が開始されます。
ワープスタビライザー適用後は、適用前の動画と比べて手振れが少なくなっていることを確認できるはずです。映画のワンシーンのように完全にカメラのぶれがない状態を作りたい時にもこのスタビライザー機能は有効です。待ち時間があるので、計画的に編集を行いましょう。
ポイント:画質が少し落ちていることに気づくかも
ワープスタビライザーを適用して気が付いた方もおられるかもしれませんが、スタビライズを適用すると手振れ補正の分動画が少し拡大した状態になります。これはムービー内の動きに合わせて逆に動画そのものの位置情報を移動させているため、画面に余白が出来てしまうのを防ぐためです。
若干解像度が下がりますので、この辺りとの折り合いがつくかどうか結果を見て判断しましょう。
ワープスタビライザーで手振れ補正は万能ではない
ワープスタビライザー機能があれば手振れももう怖くないじゃないか!とお感じでしょうか?
残念ながらある程度手振れ補正が出来ますが、限界もあるので覚えておきましょう。
大本の撮影素材の時点である程度ぶれを抑えて撮影する必要はどうしてもあるので、その点は注意しましょう。
ブレを除去したり、臨場感を出すためにあえて手振れを加えたりといった編集は、動画編集において結構頻繁に使うテクニックでもあります。
他の一般家庭向け動画編集ソフトと比較してもスタビライザーの機能があるだけではなく、その性能と精度についても大きく上回る性能をPremiereProはもっているので、是非このスタビライザー機能も活用していきましょう。


































