動画編集プロジェクトが複雑になってきたりとても短い動画クリップや効果音を利用しているときなどには、タイムラインを拡大してみてみないと良く見えないというときがしばしばあります。タイムラインは左右に移動したりズームや縮小がいつでも簡単にできるので、基本操作としてこれらのタイムラインの操作はしっかりと覚えておきましょう。このページではタイムラインを拡大したり縮小するために利用できるズームツールの使い方についてご紹介しています。
動画テンプレートなら編集も簡単
無料でも使えるのに、使わないのはもったいないかも。今すぐダウンロード。
ズームツールで拡大縮小する
タイムラインを拡大したり縮小したりする編集操作は動画編集の中で頻繁に行われる操作の一つです。タイムラインを左右に移動したり、タイムラインを拡大縮小してみる方法については出来るだけ早い段階で操作方法を習得しておく方が良いでしょう。てタイムラインをズームしたり縮小したりする方法はいくつかありますが、ズームツールを使うというのも一つの方法です。まずはズームツールの利用方法から見ていきましょう。
ズームツールの場所

ズームツールはツールパネル内に表示されています。虫眼鏡のようなマークのアイコンです。このズームツールを利用するとタイムラインをクリックすることで拡大縮小操作が出来るようになります。
拡大する
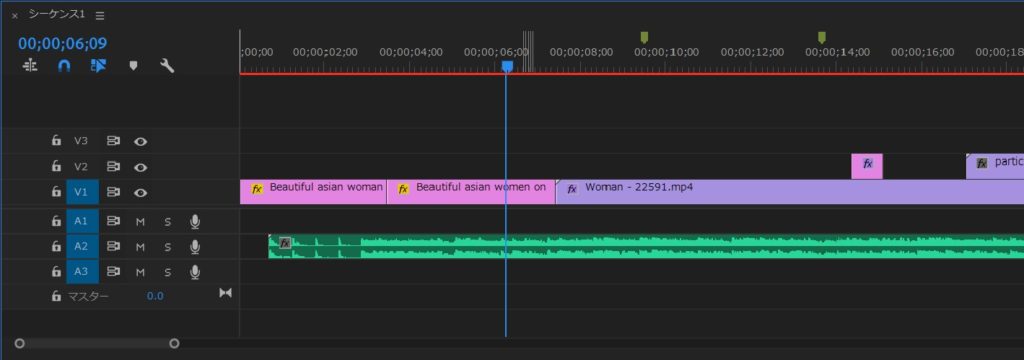
拡大を行う場合には、ズームツールに切り替えてタイムライン上をクリックするだけです。拡大操作は特に難しくはないでしょう。
縮小する
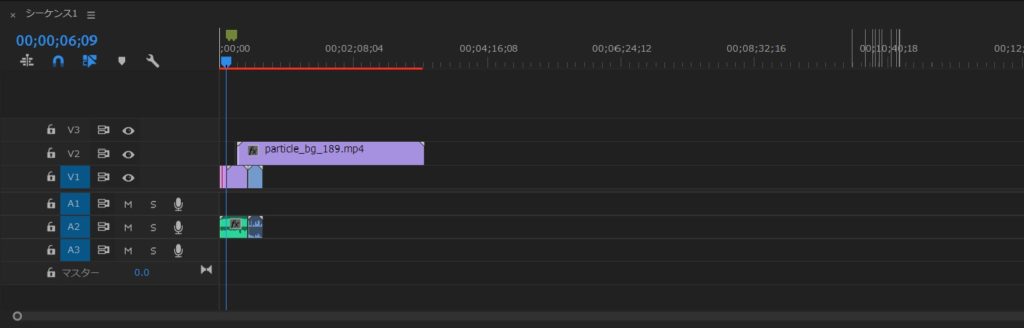
縮小操作をするときだけキーボードの[Alt](macではoption)キーを押しながらクリックします。ズームツールの状態で[Alt](option)キーを押すとズームツールのアイコンの横にあるプラスマイナスの表記がマイナスに変化するのを確認できるはずです。マイナスの表示が出ていれば縮小操作に変わっています。その状態でクリックすることで縮小を行うことが出来ます。
ズームツールを使わない拡大と縮小
ズームツールを使って拡大と縮小を行っても良いですが、もっと簡単な操作方法もあります。タイムラインの拡大と縮小はよく使う操作なので、他の方法も確認しておきましょう。
タイムライン下部のハンドルをドラッグする
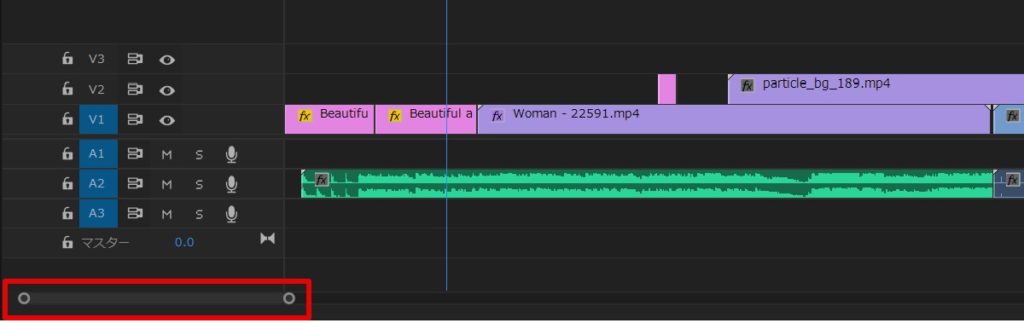
タイムラインの下部に拡大縮小の度合いを示すハンドルが表示されています。ハンドルの幅で示されている範囲が現在タイムライン上に表示されている領域となっています。この幅を全体に広げればタイムライン全体を見ることが出来、逆に幅を狭めることで特定の範囲だけを拡大して表示することが出来ます。マウスのドラッグ操作だけで出来るので、ズームツールに切り替えて操作するよりも早いと感じる方も多いかもしれません。
マウスのホイールをクルクル操作
マウスにホイールと呼ばれるクルクル回せるボタンが付いている方は、このホイールをクルクルと回すことでもタイムラインの移動や拡大と縮小が簡単に行えます。単純にホイールをクルクルと回す状態では「移動」、そしてキーボードの[Alt](option)キーを押しながら回すと拡大と縮小の操作を行うことが出来ます。最近はノートPCなどでマウスを使っていないユーザーの方も多くなっていますが、タイムラインの操作ではホイールがあった方が便利な場合もあります。状況に合わせて使いやすい方法を選びましょう。
- そのままクルクル:左右に移動
- [Alt](option)とクルクル:拡大と縮小
ズームツールやマウス操作でタイムラインを拡大縮小できる
ズームツールやマウスのホイールを利用する事でタイムラインを拡大したり縮小したりできることが理解出来ました。タイムライン内の操作では拡大や縮小、そして移動という操作は本当に頻繁に行うので是非早いうちに自分にとってやりやすい方法を覚えておきましょう。


































