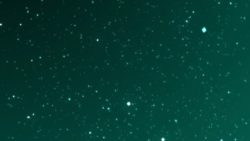PremiereProではスリップツールを使って動画クリップの中で利用する範囲をスライドさせて変更させることが出来ます。クリップを挿入しているタイミングや長さを一切変更することなくく、継続時間を保ったまま使うシーンだけを微妙に変更したいという場合にはこのスリップツールを使った編集がとても便利です。スリップ編集ではシーケンス全体の時間にも一切影響を与えないので、動画全体の時間を変更させずに使う範囲だけを変更したい時におススメです。このページではPremireProのスリップツールの使い方についてご紹介しています。
動画テンプレートなら編集も簡単
無料でも使えるのに、使わないのはもったいないかも。今すぐダウンロード。
スリップツールの使い方
動画編集をしていて一度トリミングを行った動画クリップのトリミング範囲を後から変更したくなるというケースはしばしば発生します。全体を通しで見てみたときに似たようなシーンが重複していられるように感じたり、利用するシーンがふさわしくなく変更したいという事は動画編集におけるごくごく当たり前のこととして発生します。クリップの端部分をドラッグしてトリミング範囲を変更する方法では、クリップの時間の長さが変わってしまったり、各クリップ同士のタイミングがずれてしまうことでシーケンス全体に対して問題が起きてしまうこともしばしばです。そんなときには他のクリップに影響を与えることなく、時間やクリップ位置を保ったままシーンの範囲を変更できるスリップツールを活用しましょう。
スリップツール
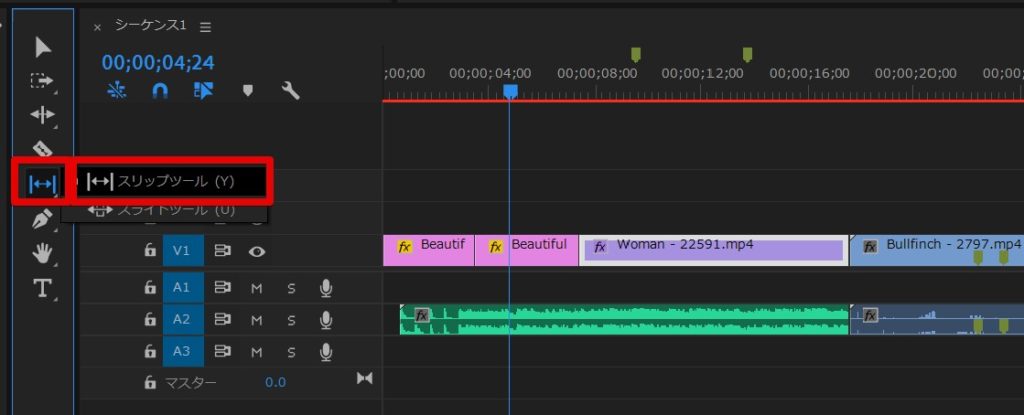
スリップツールを使うと、クリップの位置や継続時間を保った状態でシーンの範囲だけを変更することが出来ます。この編集をPremiereProではスリップ編集と呼んでいます。PremiereProでスリップツールを使うときにはツールパネルにある[スリップツール]を利用します。
- スリップツールを使えるショートカットは[Y]
クリップをスライドする
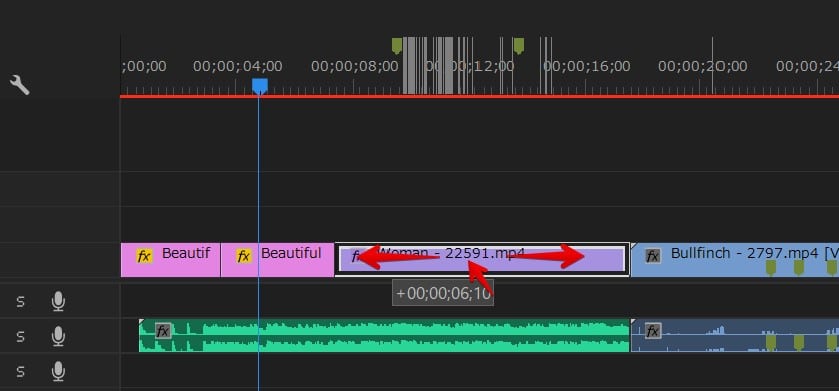
スリップツールが選択出来たら、使用するシーンの範囲を変更したいクリップをドラッグして横にスライドさせます。右にスライドさせるとクリップ内の開始時間が早まり、左に遅くすると開始時間が遅くなります。前後のクリップとのつながり方も考慮しながら適切な範囲に修正を行うことが出来ます。
継続時間は変更されない

スリップツールでスライドさせるときの最大の特徴はクリップ単位の継続時間が一切変更されないという点です。数秒分のドラッグを行っても、クリップの継続時間は一切変化hしていない事が分かります。時間の長さを変えずに利用したいシーンだけを微調整したい時にとても便利なツールです。
継続時間も変更したい時
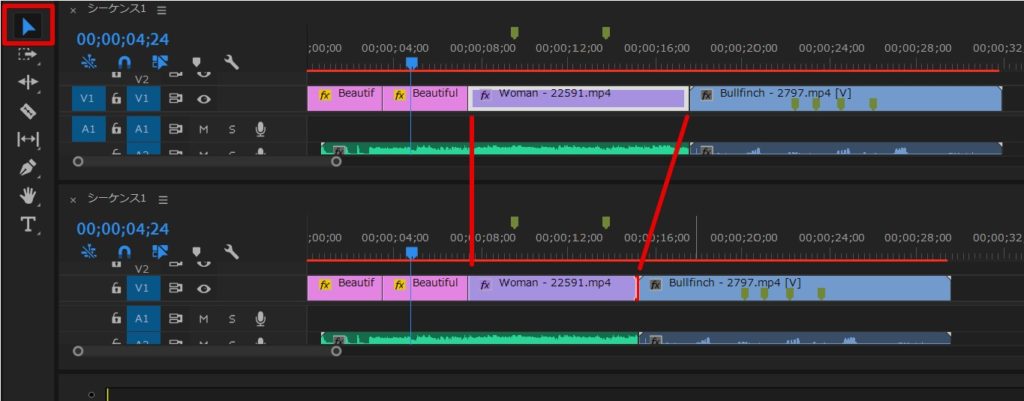
スリップツールで左右にドラッグしてスライドを行いシーンの変更を行った結果、やはりクリップ全体の時間も変更しなくてはならないと感じる場合もあります。クリップの継続時間を短くするときにはスリップツールでは対応が出来ませんので、デフォルトのツールである選択ツールにもどしてクリップの端をドラッグして時間の変更を行いましょう。
キーボードの[V]キーで元の選択ツールに戻すことが出来ます。
スリップツールで便利に動画編集
クリップの継続時間を変更することなく利用するシーンだけを変更したいというケースは、動画編集を行っているとしばしば出てきます。スリップツールが無くても選択ツールやリップルツールだけでも編集は可能ですが、スリップツールで実現できる結果を表現しようとすると無駄に時間がかかってしまいます。スリップツールの使い方をしっかりとマスターしておくと、編集作業にかかる時間を軽減することが出来ますので、是非積極的によく使うツールとして習得しておきましょう。
スリップツールを使えるショートカットは[Y]です。よく使うツールの1つなので覚えてしまうと良いでしょう。