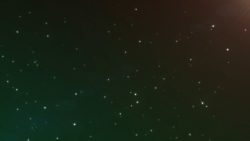PremiereProではマーカー機能を使って編集を便利にしたり情報を共有するための目印を付けることが出来ます。マーカーを付与しておくことで編集ポイントとしてどの時間的なタイミングが良いのかや、プロジェクトデータを共有する時にお互いに役立つ情報を入れこむことも出来るようになります。PremiereProではクリップに対してもマーカーを挿入することが出来ますが、シーケンスに対してもマーカーの挿入が可能です。複数のクリップを同時に扱っていてシーケンス内のタイミングを整理しておく時などにも有効な方法なのでマーカーも是非活用しましょう。このページではシーケンス内でマーカーを利用する方法についてご紹介しています。
動画テンプレートなら編集も簡単
無料でも使えるのに、使わないのはもったいないかも。今すぐダウンロード。
シーケンスにマーカーを追加する
シーケンス内でマーカーを利用すると編集の目印としてタイミングを合わせたりコメントを入れこんでメモとして情報を共有する時などにとても便利です。PremiereProではクリップに対してもシーケンスに対してもマーカーを追加して管理することが出来ます。長編のプロジェクトやたくさんのクリップが混在する動画編集ではマーカーを使うことで効率よく編集プロジェクトを管理していく事も可能になります。シーケンス内でのマーカーの利用方法を見ていきましょう。
マーカーを追加する
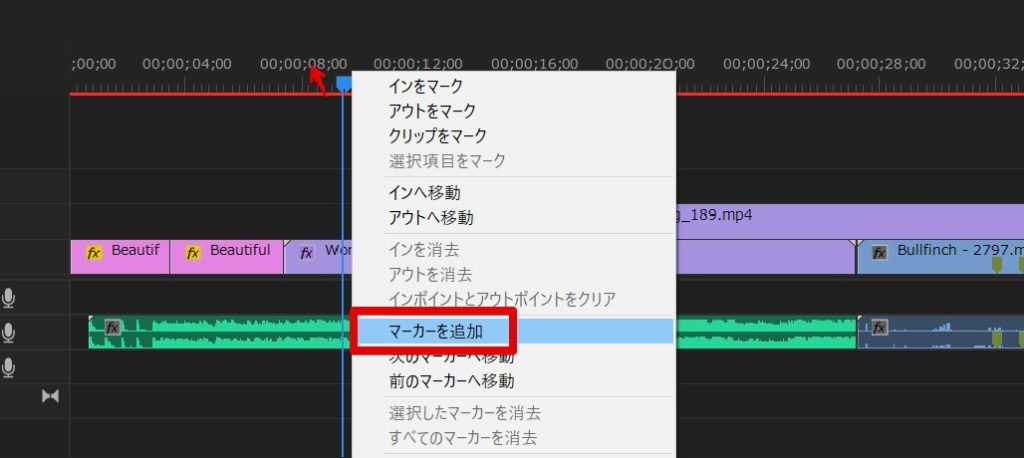
シーケンスにマーカーを追加するときはまずマーカーを追加した時間に再生ヘッドを移動させてから、時間スケール上を右クリックし表示されるメニューから[マーカーを追加]ボタンをクリックします。再生ヘッドの位置にマーカーが追加されます。
マーカーが追加された
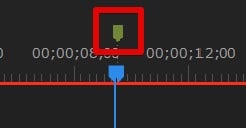
マーカーが追加されるとタイムラインの上部にマーカーが表示されます。このマーカーを目印にして効果音を追加したりBGMファイルの追加をメモして置いたりと情報を共有することが出来るようになります。
マーカーを移動する
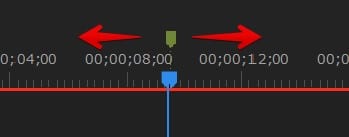
追加したマーカーの位置を微調整したい時にはドラッグして左右に移動させます。細かいタイミングを指定する時にはタイムラインを拡大してから行うと調整しやすくなります。
マーカーにコメントを入れる
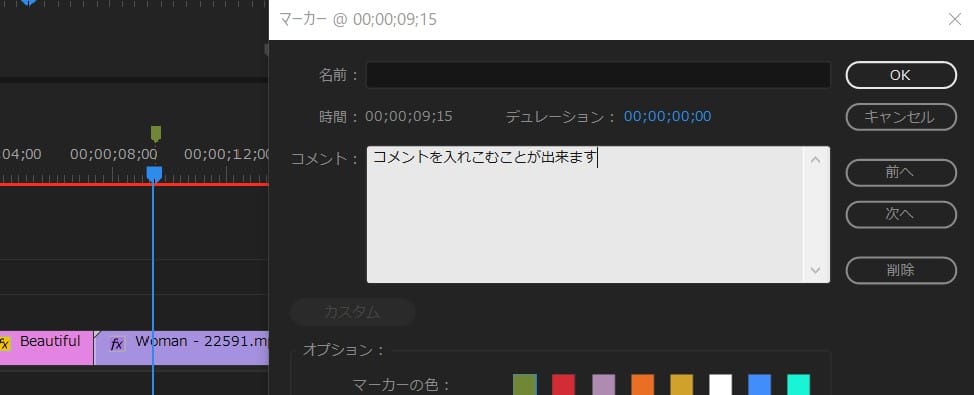
挿入したマーカーにはコメントを付けたり名前を付けて管理しやすくすることが出来ます。マーカーにコメントを入れる場合には「マーカーの編集」ダイアログを立ち上げて編集を行います。マーカーを右クリックして「マーカーを編集」を選択します。
プロジェクトを他のユーザーと共有する時などにはこまめにマーカーとコメントが付与されていると情報を共有してとても編集がしやすくなります。自分一人だけで編集している場合でも、マーカーにコメントを入れておくことでちょっとしたアイデアなどを保存しておくことも出来ます。
マーカー間を移動する
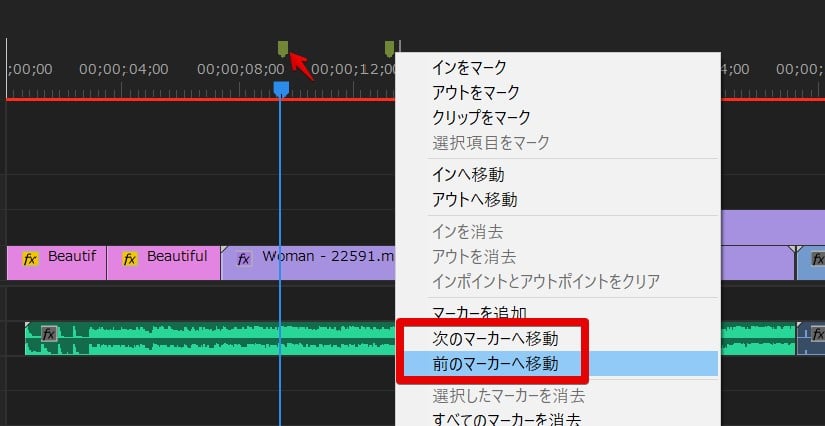
挿入したマーカー間を正確に移動するときには再生ヘッドのある時間スケールの部分を右クリックすると表示されるメニューから「次のマーカーへ移動」や「前のマーカーへ移動」を選択します。
マーカーを削除する
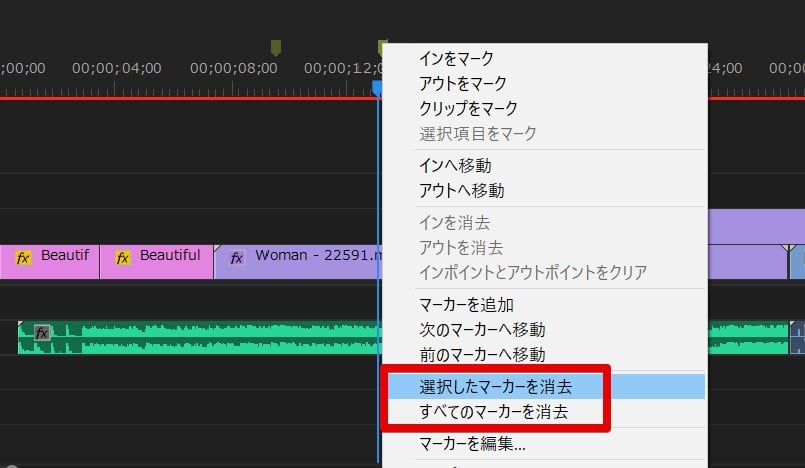
シーケンスのマーカーの削除を行うときには時間スケール上を右クリックし「選択したマーカーを消去」や「すべてのマーカーを消去」を選択します。
シーケンスのマーカーを使って効率よく編集する
PremiereProではマーカー機能を使って動画編集本編とは別にちょっとしたメモを入れて置いたり、タイミング調整を行うための目安となるポイントなどを簡単に作成することが出来ます。大量にクリップを扱うときにタイミングを合わせたい場合や、効果音を挿入するタイミングを波形で確認した後に目安となるポイントにマーカーでしるしをつけておくといった編集が可能になります。
自分だけで編集を行っている場合でもこのマーカーを使うようになると、色々なアイデアを一時的にマーカーを通して記憶やメモしておいてその情報を使って編集が出来るためスムーズな編集が可能になります。タイムラインの中でたくさんのクリップを扱っている場合などには画面内に一度に表示できずにタイミングを合わせづらい時もあります。クリップのインポイントを一時的にマーカーとして付けておくことで、トラック番号の離れたクリップ同士でもタイミングの調整を行いやすくなります。
プロジェクトを複数人で管理しているときなどにはこれらのマーカーだけでは情報の共有が難しいかもしれませんが、様々なリファレンスやシナリオシートなどと合わせてPremiereの編集ファイル内でも情報をコメントとして共有することでミスが出づらいスムーズが編集が可能になります。
マーカーを使えば効率よく編集が進みますので、シーケンスマーカーも是非活用していきましょう。