PremiereProのシーケンスではインポイントとアウトポイントの範囲を指定して、指定した範囲に対してまとめて削除やリップル削除を適用することが出来ます。たくさんのクリップを同時に1つのシーケンス内で編集しているときに、後から素材を中間に追加したい時や置き換えるための領域を作成するときにはシーケンスで範囲指定して一括削除や一括リップル削除がおススメです。このページではシーケンスでリフトと抽出を行って、シーケンス内の一定の範囲を一括して削除する方法についてご紹介しています。
動画テンプレートなら編集も簡単
無料でも使えるのに、使わないのはもったいないかも。今すぐダウンロード。
シーケンスでリフトと抽出を適用する
シーケンスに範囲の指定を行うと、指定した範囲に含まれているクリップを一括して削除や一括してリップル削除することが出来るようになります。削除対象とするトラックも選択が出来るため、影響範囲を自分で指定しながらまとめてクリップの削除を行うことが出来ます。たくさんのクリップを使って1つのシーケンス内で編集を行っているときに後から中間に別のクリップを入れこむために空白を作りたいといったことはしばしば起きます。そんな時には範囲指定を行って一括削除する方法も活用してみましょう。
範囲を指定する
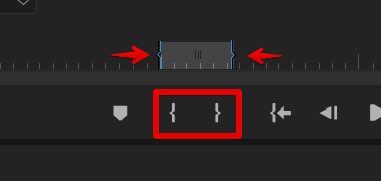
シーケンスで一括削除を行う範囲をインポイントとアウトポイントを指定して設定します。インポイントとアウトポイントの指定はプロジェクトモニター上にある「インポイントを設定」もしくは「アウトポイントを設定」メニューから指定することが出来ます。キーボードの[i]でインポイント、[o]でアウトポイントの指定をショートカットから行うことも出来ます。
削除を適用するトラックを指定する
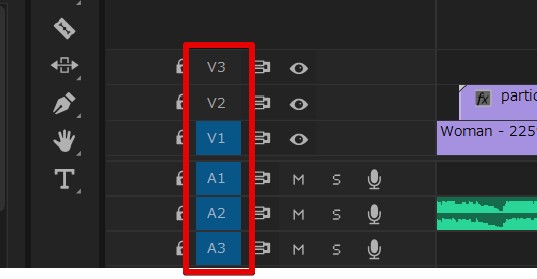
後から一括して削除を適用していきますが、削除を適用するトラックを指定しておきましょう。全てのトラックから削除を行う場合にはトラックの指定は必要ありませんが、特定のトラックだけを指定したい時にはトラックのヘッダー部分にある[V1][V2]などの部分をハイライト表示させておきます。必要の無いトラックについてはハイライトがオフになっていることをよく確認しておきましょう。
リフトから一括削除する
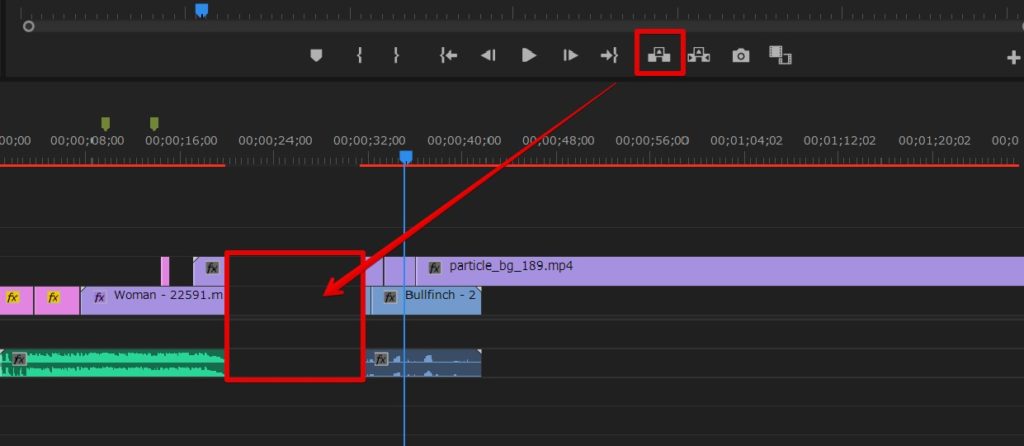
範囲の指定とトラックの指定が出来たら、プログラムモニター上にある「リフト」ボタンを押します。リフトを適用すると指定した範囲とトラックに含まれているクリップが削除されてギャップとよばれる空白が発生します。別のクリップに置き替えを行いたい場合などには、この生じた空白スペースに対して新しいクリップを追加することで置き換えが出来ます。
抽出から一括でリップル削除する
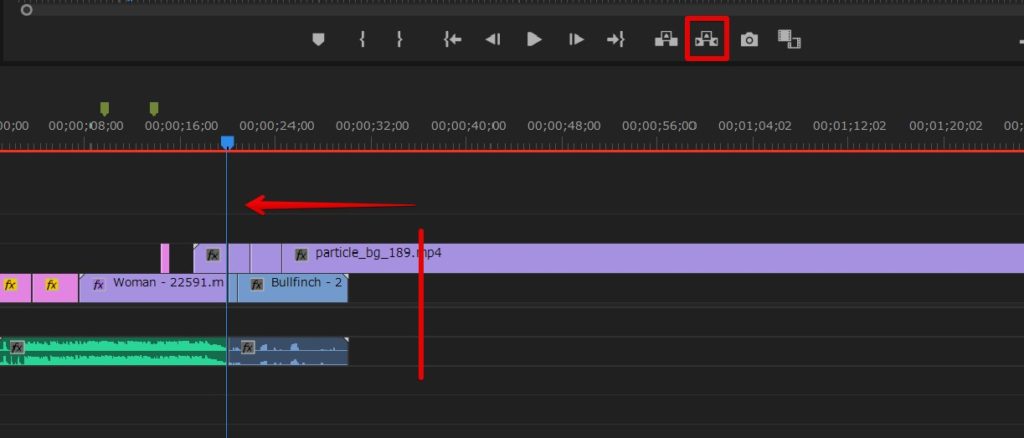
「抽出」ボタンから削除を適用するとリップル削除が適用されて、後続のクリップが左に移動してギャップが閉じられます。たくさんのクリップが別々のトラックに含まれている場合などにはこの方法でまとめてリップル削除を適用することで関係するクリップもまとめて除去することが出来ます。
しかしこの方法ではトラックの指定が無視されて、全てのトラックに対してリップル削除が適用されます。予期しないトラックからも削除されないようにする場合には、クリップ単位で個別にリップル削除を行う方がおススメです。
一括して分割する

シーケンスで範囲指定を行ってリフトや抽出を行う方法以外にも、一括して分割するという方法もあります。シーケンス内に含まれているクリップを一括して分割することで、全てのクリップでタイミングを合わせて編集を行うことが出来ます。一部分に音だけ入れ込みたい、一部分に映像だけ入れて差し替えたいといった場合にも使えるテクニックです。
一括で分割を行う場合には、現在の時間を示す再生ヘッドを分割したい時間に合わせてから上部メニュー「シーケンス>編集点を追加」もしくは「シーケンス>編集点を全てのトラックに追加」メニューを適用します。キーボードのショートカットでも[Ctrl + K]で選択トラックだけ分割、[Ctrl + Shift + K]で全てのトラックで分割を適用することも出来ます。レーザーツールで分割するよりも早いので、この分割用のショートカットを覚えてしまうのもおススメです。
シーケンスのクリップはまとめて一括編集すると便利
1つのシーケンス内にたくさんのクリップを取り込んで編集を行っているというPremiereProユーザーの方も少なくはないはずです。編集プロジェクトでは効果音やBGM、合成用の素材やエッセンシャルグラフィックステンプレートなど色々なクリップを混ぜ合わせながら編集を行っていきますので、後から部分的に修正を加えたいとなった時には効率のよい編集方法が必要になります。
ネスト化してシーケンスをまとめてしまってから後から部分的に除去を行うなどで非破壊的な編集も可能ですが、1つのシーケンス内で完結してしまいたい場合には範囲を指定して一括で削除やリップル削除を適用したり一括分割を適用する方法が便利でしょう。
PremiereProで活用できる便利な編集テクニックの1つなので是非とも習得しておきましょう。


































