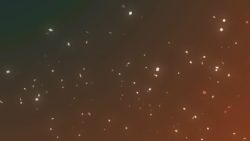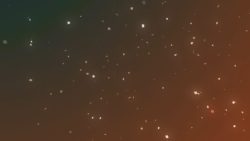動画編集では前後のクリップの長さを同時に変更したいというケースもしばしば出てきます。前のクリップも後ろのクリップも時間を調整する必要があるときには、それぞれを個別にトリミングしなおすというのが最も一般的な方法です。しかしPremiereProではローリングツールと呼ばれるツールを使うことで、簡単に前後の編集ポイントを同時に移動させることが出来ます。シーケンス全体の時間の長さには全く影響がないので、局所的に前のクリップと後ろのクリップで使う長さを変更したい時にはとても便利なツールです。このページではPremiereProのローリングツールの使い方についてご紹介しています。
動画テンプレートなら編集も簡単
無料でも使えるのに、使わないのはもったいないかも。今すぐダウンロード。
ローリングツールで前後の編集ポイントを同時に移動する
通常のトリミングではクリップの端をドラッグすることでインポイントやアウトポイントを移動させることが出来ます。前後に隣接する2つのクリップがあるときには、1つずつトリミング操作をして編集ポイントを移動するのが一般的です。しかしPremiereProではローリングツールとよばれるツールを使って、前後の隣接するクリップのインポイントとアウトポイントを同時に移動させることが可能です。例えば前後のクリップの時間のバランスを3秒と7秒だったものから、4秒と6秒などとし、全体の10秒という時間は変化させることなく編集ポイントだけを移動させることが出来ます。ローリングツールの使い方についてみていきましょう。
ローリングツールを選択する
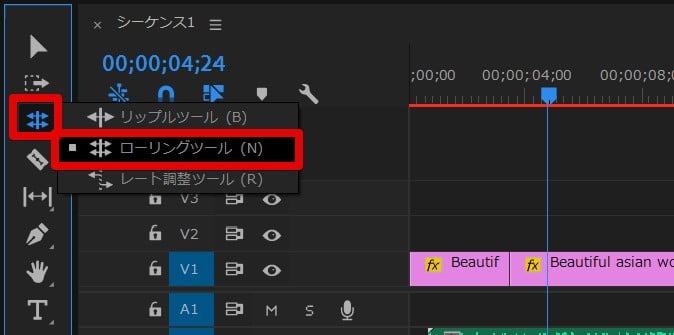
隣接するクリップのインとアウトを同時に操作することが出来るローリングツールに切り替えてみましょう。ローリングツールはツールパネル内に表示されています。
クリップの端をドラッグする
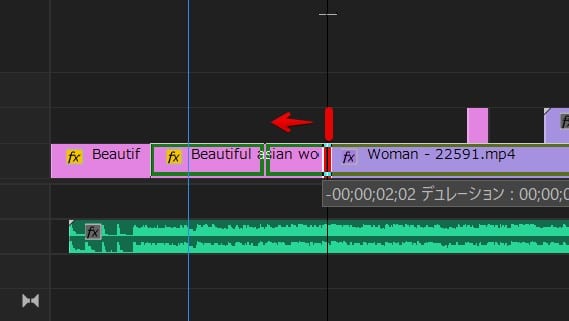
使い方は通常の選択ツールなどと同じで、クリップの端部分をドラッグするだけです。通常の選択ツールと違う点は、隣接する2つのクリップのインポイントとアウトポイントが同時に変化するという点です。片方を短くすると片方が長くなり、またその逆に片方を長くすれば片方が短くなります。2つのクリップがトータルで持つ全体のデュレーション(時間の長さ)は変化しないのでシーケンス全体に影響はなく、あくまでも2つのクリップ間での長さの比率が変化するというツールです。
ローリングツールで編集中の確認
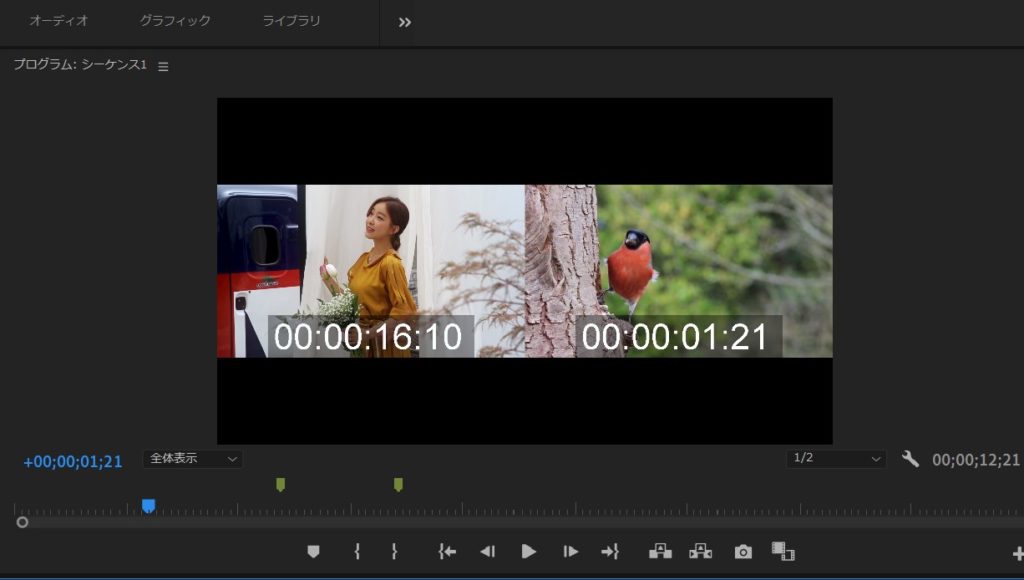
プログラムモニター上には、ローリングツールでドラッグしている間前後のクリップの最終フレームの映像が表示されています。モニターを確認しながら、前後のクリップの編集点としてふさわしいポイントを探していく形になります。ローリングツールでは前後のインポイントとアウトポイントを同時に操作するので、もしかすると映像内のシーンの切り替わりとして最適なポイントからずれてしまうこともあるかもしれません。そんな場合には改めて編集ツールから通常通りのトリミングを1つずつ行いなおした方が良いでしょう。
ローリング編集が出来た

ローリング編集が終わると前後のクリップの長さの比率が変化し、片方が長くなったのに対して片方が短くなったことを確認できます。2つのクリップのトータルの時間的な長さを変えずに、前後のクリップの表示時間の比率を変えたい時にはこのローリングツールはとても素早く編集が出来ます。シーケンス全体への時間の変化の影響を与えたくないときにはローリングツールも便利なツールの一つになります。
ローリングツールではクリップのシーン内容にも注意する
ローリングツールで前後のクリップのインポイントとアウトポイントを同時に変化させると、それぞれの映像内のシーンの開始点と終了点が変化します。通常は動画クリップのスタートシーンや終了シーンはしっかりと個別に確認しながらトリミングしていきますが、ローリングツールで行う場合にはそれぞれの2つのクリップのインとアウトが同時に変化するため、理想的なシーンから返ってずれてしまうという事もしばしば起きます。
前後のクリップのデュレーションを同時に変更できる点は大きなメリットですが、それぞれのインとアウトのポイントを個別に変更する場合には通常の選択ツールが最も有効です。使いどころを見極めながらローリングツールを活用しましょう。