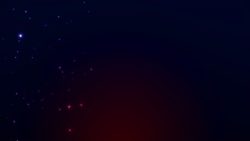PremiereProではソースモニターやプロジェクトモニターに表示されるアイコンボタンを自分がよく利用する機能や使いやすいレイアウトにカスタマイズすることが出来ます。ソースモニターやプロジェクトモニターでは単純な再生だけではなく、インポイントやアウトポイントの指定やスナップショット画像の保存など様々な機能があるので、自分がよく使う機能を配置しておくと動画編集をより効率的に行うことが出来るようになります。このページではソースモニターやプロジェクトモニターの再生ボタンやメニューをカスタマイズする方法についてご紹介しています。
動画テンプレートなら編集も簡単
無料でも使えるのに、使わないのはもったいないかも。今すぐダウンロード。
プレビューモニターの再生ボタンをカスタマイズする
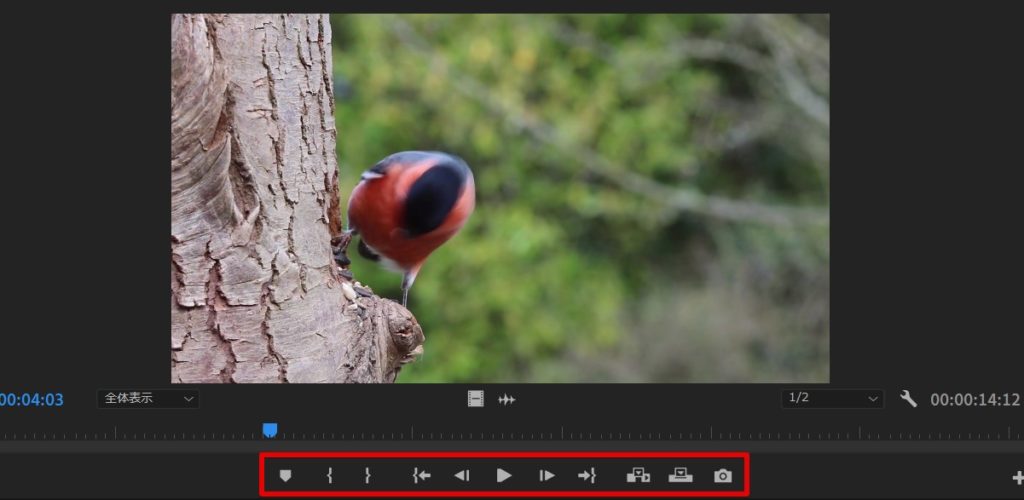
PremireProではビデオや写真クリップを確認するためのソースモニターや編集の状況を確認できるプロジェクトモニターの再生ボタンが並んでいる、トランスポートコントロールに表示するボタンやレイアウトを自由にカスタマイズすることが出来ます。動画編集においてプレビュー確認は何度も行う必須の作業なので、プレビュー時によく利用するアイコンを自分の必要に合わせてカスタマイズしておくのは効率化を図る上でとても役に立ちます。トランスポートコントロールのカスタマイズについてみていきましょう。
プレビュー時のボタンをカスタマイズできるメニュー
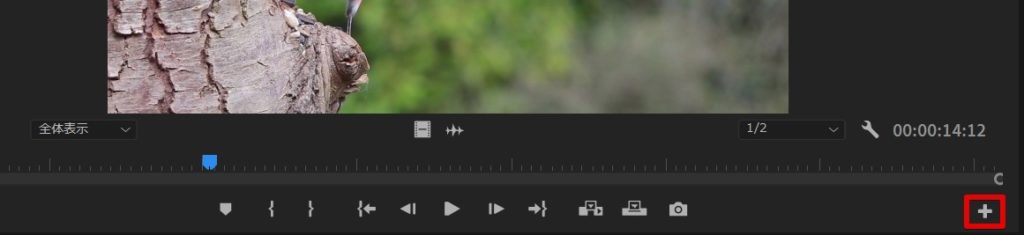
ソースモニターやプロジェクトモニターで再生や停止などのプレビュー操作をするためのボタンをカスタマイズできるメニューは、[ボタンエディター]と呼ばれる右下の設定マークや「プラスマーク」のアイコンをクリックします。(アイコンはPremiereProのバージョンで異なる)クリックが出来ると、再生ボタンをカスタマイズするためのメニューアイコンが表示されます。
ボタンを追加する
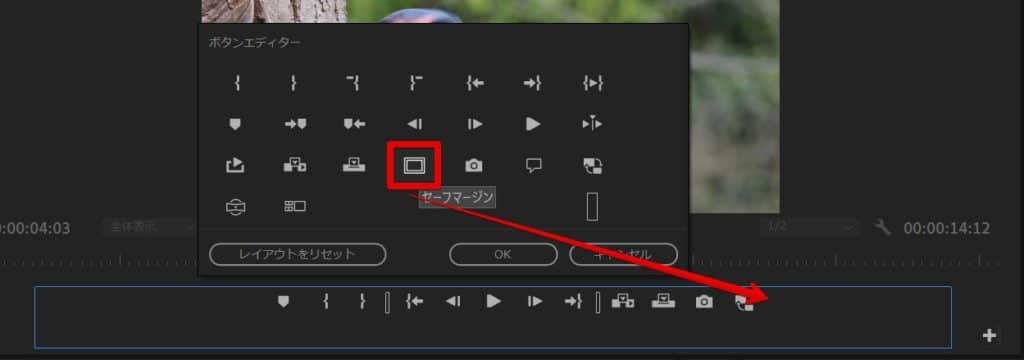
ボタンエディター上に表示されたアイコンはトランスポートコントロールと呼ばれる、再生ボタンが表示されているアイコン上にドラッグして追加することが出来ます。お好みのアイコンを選択したら、自由な場所にドラッグして放り込み追加を行いましょう。
ボタンの順番を変更する

配置したボタンはドラッグして左右に移動させることで順番を入れ替えることが出来ます。ひとまず必要なアイコンをトランスポートコントロールパネルに配置してから、順番を入れ替えて扱いやすいレイアウトに変更することが可能です。
ボタン同士の間隔を広げる
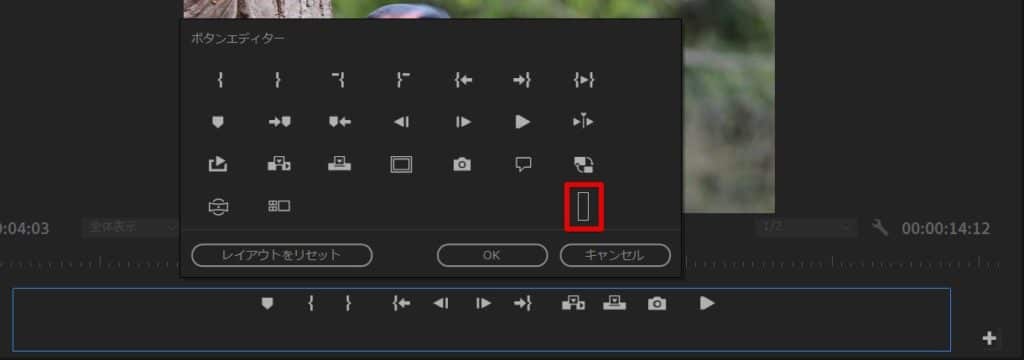
機能ごとに分けて整理する時には、ボタン同士の間に空白を挿入して間隔を広くとっておくと良いかもしれません。間隔をあける場合は「スペース用の空白のアイコン」をドラッグしてボタン内に配置していきます。スペース用のアイコンを配置できるとボタン同士の間隔が広くなります。
ボタンを削除する・減らす
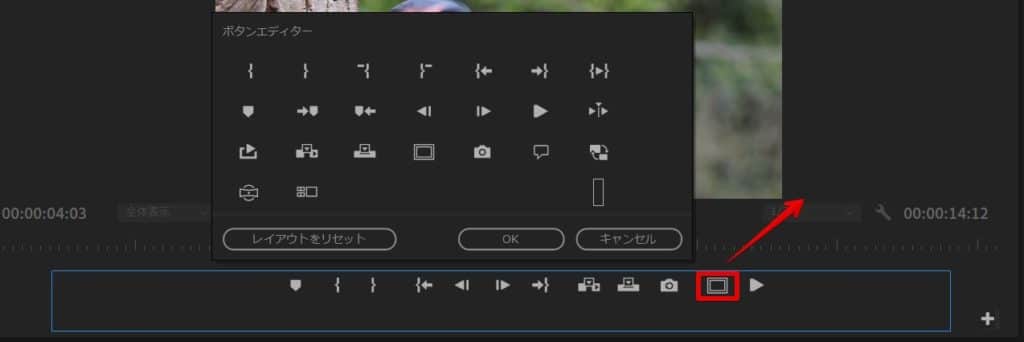
必要の無いアイコンがある場合には削除することも出来ます。削除を行う場合は、トランスポートコントロールパネルの外にボタンアイコンをドラッグすることで消すことが出来ます。PremiereProのようなプロフェッショナルソフトになってくると、生じる結果が同じような結果でも、色々な操作方法で実現することが可能になってきます。自分にとって使いやすい機能、要らない機能というのが必ず出てきますので不要なアイコンを整理してしまっても良いでしょう。
ボタンのレイアウトを確定させる
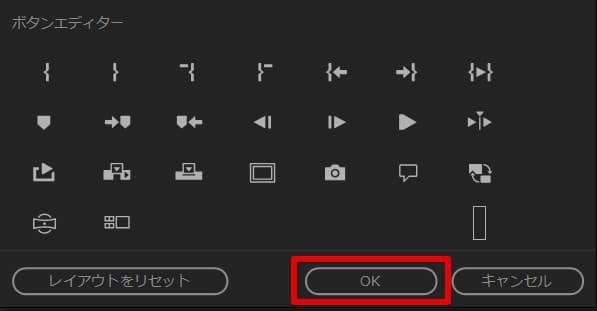
ボタンの追加や削除を行ったら、最後に決めたレイアウトを確定させます。確定は[OK]ボタンから行うことが出来ます。
ボタンレイアウトを元に戻す
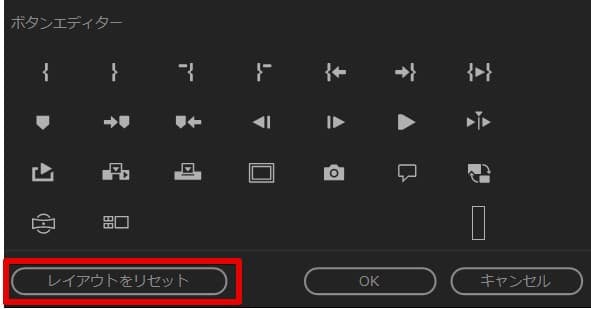
色々とカスタマイズしてしまったけれどもやっぱり元のレイアウトに戻したいというときもあるはずです。元のボタンレイアウトに戻す場合には、ボタンエディター内の「ボタンレイアウトをリセット」のメニューから行うことが出来ます。このボタンからいつでも元に戻すことが出来るので、自分にとって使いやすいボタンの配置を色々と試してみるのも良いでしょう。
プレビューモニターのボタンはカスタマイズして使いやすくする
ソースモニターやプロジェクトモニターのボタンは自由にレイアウトを変更したり、ボタン自体を入れ替えてよく使う機能だけに限定することも出来ます。プレビュー用モニターのボタンをカスタマイズする機能は初心者のうちはなかなか使う機会がないかもしれませんが、PremiereProの編集に慣れてくると色々とカスタマイズしたくなってくることと思います。
PremeireProのように機能が多いソフトでは、生じる結果が同じでもそのアプローチの方法はクリエイター次第で様々異なってきます。Adobe製品ではクリエイターの使い慣れた機能を駆使しやすいようにレイアウトを変更したりボタンをカスタマイズしたりすることが出来るので、自分好みのプレビューボタンを作って効率の良いプレビューとカット編集が出来るようにすると良いでしょう。
PremiereProを使って良い動画が作成できるといいですね。