PremiereProでの動画編集では動画クリップの中からいつでも簡単に静止画を抜き出して利用する事が出来ます。ビデオクリップの再生途中に特定のワンシーンだけを静止画として止めて見せたいというケースは編集技法としてしばしば用いられる方法です。ジャンプした瞬間で止める、何かが当たったりぶつかった瞬間の変な顔を一瞬静止画として止めてみせるといった手法はyoutuber案件でも需要の多い表現方法です。大抵の動画編集ソフトで動画クリップの中から一部分だけを静止画として書き出す機能が付いていますが、PremiereProでも静止画として抜き出すことは可能です。このページではフリーズフレーム機能を用いて動画の中から一枚の静止画として抜き出す編集方法についてご紹介しています。
動画テンプレートなら編集も簡単
無料でも使えるのに、使わないのはもったいないかも。今すぐダウンロード。
動画クリップから静止画を抜き出す方法
動画編集で時々使われるテクニックの1つに動画の一部分を静止させて一瞬停止するといった技法があります。動画クリップの再生速度を調整して文字通り一瞬止めるという方法もありますが、一部分を静止画として保存して静止画の表示時間を調整することで停止している時間を調整するという方法がもっとも簡単で手軽な方法の1つです。PremirereProでも動画クリップの中から静止画を抜き出して保存する機能がありますので、この機能を用いると一時停止する表現を簡単に作成できます。
一時停止するフレームの作成
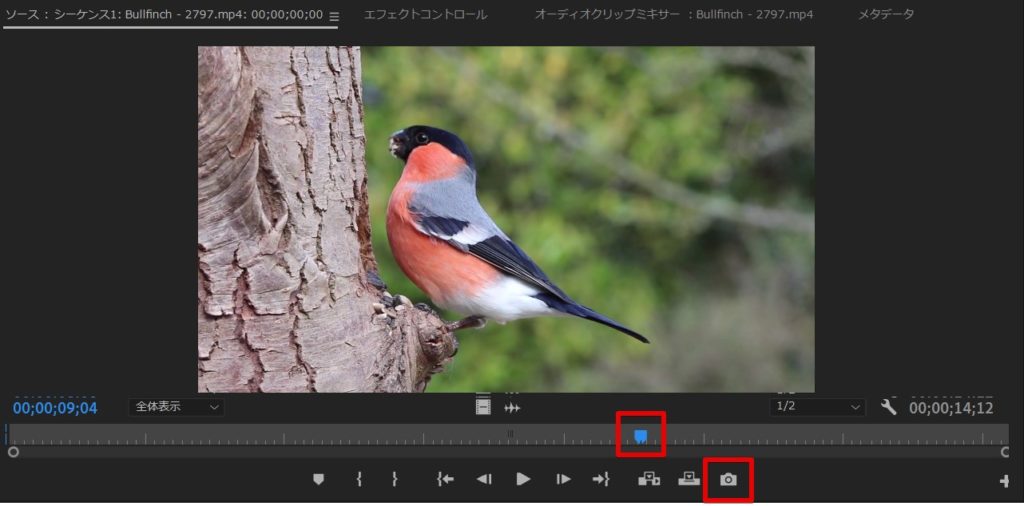
動画クリップの中から静止画として抜き出したいフレームがあるときには、まず現在の時間を示す再生ヘッドを希望のフレームまで移動させます。再生ヘッドを希望のフレームまで移動させたら「フレームを書き出し」ボタンをクリックして静止画として書き出しを行いましょう。
書き出す画像の設定
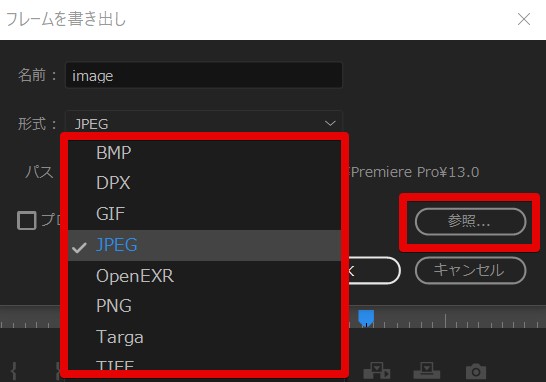
フレームを書き出しダイアログメニューが表示されたら、ファイル名を自分で分かりやすいものに変更し、プルダウンメニューから画像の形式を選択します。後ほど別のソフトに移行して何らかの編集を行いたい場合には、次に利用するソフトでも読み込みが対応している形式を選ぶと良いでしょう。
さらに「参照」の項目から書き出しを行って画像を保存しておく場所を指定します。静止画を再利用する場合には特に保存場所も自分で見つけやすいデスクトップなどに指定しておくと良いかもしれません。
書き出したファイルをすぐに読み込む場合
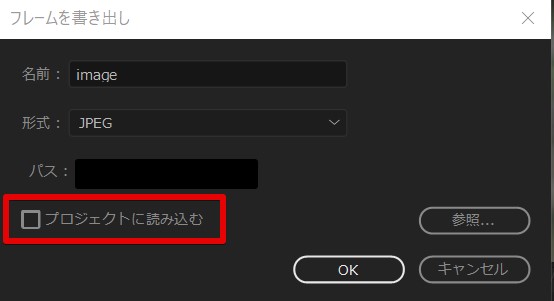
書き出す静止画をすぐにPremiereProのシーケンス内で利用したい場合には「プロジェクトに読み込む」にチェックを入れておきます。ここにチェックを入れておけば、書き出したファイルがすぐにシーケンス内に読み込まれます。
静止画となった画像を使って一時停止する
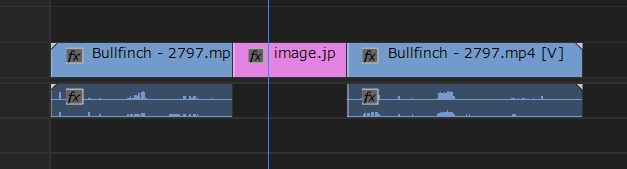
静止画となった画像を使うことで、映像クリップの途中で一時停止するかのような編集が可能になります。動画として一時停止を利用する場合には静止画となるクリップの前後でビデオクリップを分割しておき、分割したクリップの間に静止画のクリップを入れ込みます。これで再生が一時停止して表示されるかのような表現を編集で作ることが出来ます。再生速度をタイムリマップ機能でコントロールする事でも同じ表現が可能ですが、静止画を使った編集でも実現可能です。面白い表現に生かしてみてはいかがでしょうか?
動画の途中で一時停止する編集
動画クリップの中から静止画を抜き出すことが出来ると、その静止画を使った様々な編集方法を考えることが出来ます。分割した前後のビデオクリップに静止画を挟み込むことで一時停止するような表現も作成できますし、静止画だけを抜き出してyoutubeのサムネイルとして利用するといったことも可能になります。動画というのは基本的に静止画が連続したパラパラ漫画のようなものなので、解像度は落ちますが静止画としても利用は可能です。
動画クリップから静止画を抜き出して使うという方法は頻繁に行う編集技法ではありませんが、知っておくと思わぬ時に解決方法の1つの選択肢として活躍します。初歩的な手法ですが、是非とも覚えておきましょう。


































