PremiereProでの動画編集では動画クリップのビデオ部分とオーディオ部分を分離して別々に管理する編集も可能です。動画クリップ内のオーディオだけを使ったり、ビデオだけを使った編集を行うことは実際にしばしばあります。PremiereProの中ではスプリット編集機能を使って音声とビデオをそれぞれ別にトリミングすることも出来ますが、ビデオとオーディオのリンクを解除する事でも簡単に編集することが出来ます。このページではビデオとオーディオのリンクを解除して音声と映像を別々に編集する方法についてご紹介しています。
動画テンプレートなら編集も簡単
無料でも使えるのに、使わないのはもったいないかも。今すぐダウンロード。
PremiereProでオーディオとビデオのリンクを解除する
PremiereProでの動画編集では音声が含まれている動画クリップの音声と映像を分離して個別に編集することも出来ます。動画クリップの中にある音声だけを使いたい場合や、動画部分だけを使って後から音声は別途ナレーションを追加することで管理するといった編集は一般的にもよく行われています。音声と動画部分を分離して編集する機能にはスプリット編集機能などもありますが、ビデオとオーディオのリンクを解除してしまう方法も簡単なテクニックの1つです。リンクを解除して動画と音声を個別に編集してみましょう。
リンクを解除する方法
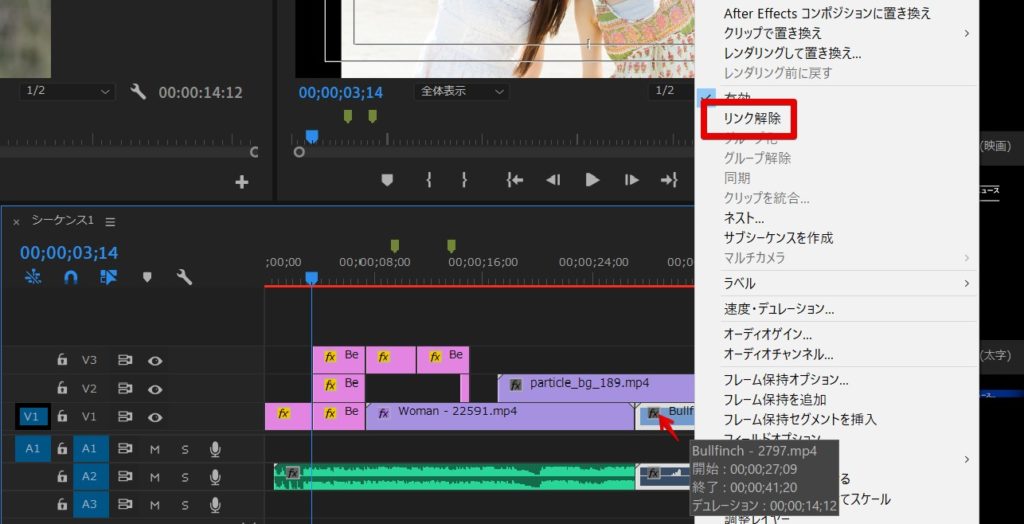
音声と動画のリンクを解除して分離する場合は、上部メニューの「クリップ>リンク解除」メニューを利用します。分離したいクリップを右クリックして表示されるメニューを使って「リンク解除」メニューを適用することも出来ます。
リンクが解除されて個別に編集できる
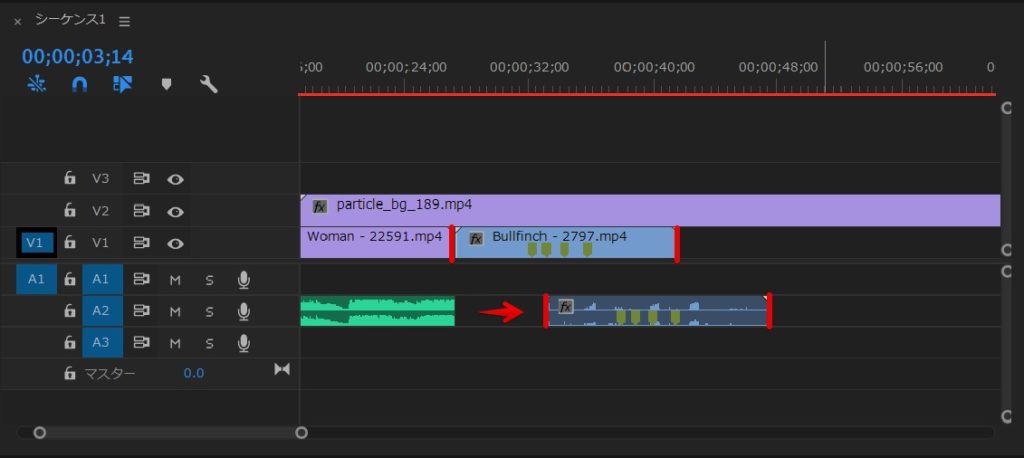
リンクの解除を行うと映像クリップと音声クリップの2つに完全に分離され、タイムラインでの移動操作にお互いが追従しなくなります。音声クリップ側を消して映像だけを残したり、逆に映像を消して音声だけを柔軟に利用するといった動画編集も出来ます。
再度リンクする
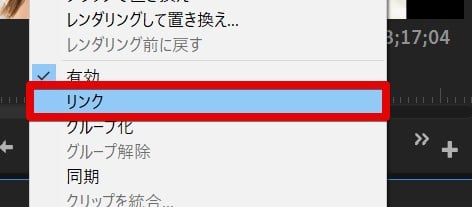
一度リンクを解除した動画と音声のクリップを再度リンクして結合することも出来ます。再度リンクを行いたいクリップを[Ctrl]キーを押しながら複数選択し「クリップ>リンク」メニューからリンクさせることが出来ます。
リンクを解除して音声と動画を個別編集する
PremiereProではリンクを解除して動画と音声部分を別々に分離する方法以外にも、スプリット編集機能を使って素材を取り込むタイミングで先にソースモニター上で編集する方法もあります。さらにはシーケンスに素材クリップを取り込むタイミングでも「ビデオのみドラッグ」や「オーディオのみドラッグ」ボタンを使ってビデオやオーディオだけをタイムラインに取り込むことも出来ます。
PremiereProではこのページで紹介したリンクを解除する方法でも他の方法でもビデオとオーディオを自由に分離して編集することが可能です。音声と動画部分をばらばらにして編集したい時にはとても便利な機能なので、必要が生じたときにはいずれかの方法で編集を行うと良いでしょう。


































