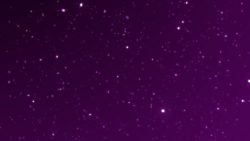PremiereProでは様々な方法で動画クリップの分割編集を行うことが出来ます。レーザーツールを使ったビデオクリップの分割も1つの方法です。ショートカットやメニューを使ってもクリップの分割が出来ますが、レーザーツールを使って直感的に分割が出来る方が使いやすいというユーザーの方も少なくないでしょう。このページではPremiereProのレーザーツールを使ってクリップの分割編集を行う方法についてご紹介しています。
動画テンプレートなら編集も簡単
無料でも使えるのに、使わないのはもったいないかも。今すぐダウンロード。
レーザーツールを使って分割する
PremiereProでの動画編集に限らず、タイムライン上のクリップをカットしたり分割したりといったカット編集はビデオ編集の基本的な操作の1つです。ビデオクリップをトリミングするして不要な部分を除去する手間と比較して、分割して不要な個所を削除する方法はクリップの端をいちいち選択する必要がないため編集操作が速いというメリットもあります。PremiereProでクリップを分割する方法はいくつかありますが、それらの中からレーザーツールを使った分割方法についてみていきましょう。
レーザーツールのメニュー
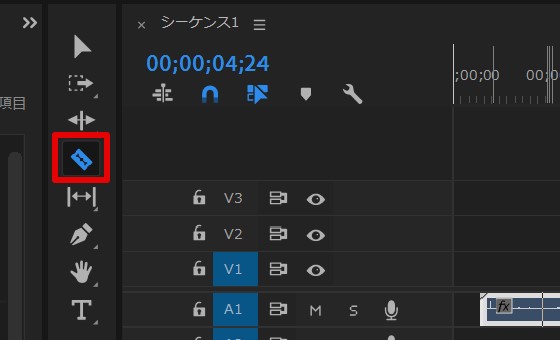
レーザーツールはツールパネル内に表示されています。[レーザーツール]をクリックするだけでレーザーツールの利用が可能です。このツールの状態でタイムライン内のクリップの上にマウスカーソルを持っていくと、レーザーアイコンに変化し分割編集が出来る状態になります。
レーザーツールで分割する
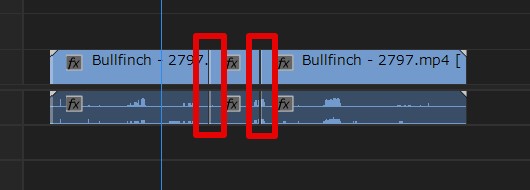
レーザーツールの選択が出来たら、あとは分割位置でクリップをクリックしていくだけです。分割してクリップの途中の領域だけを除去したり、後半の部分だけを別のクリップとして扱うといった編集が可能になります。
マルチカットツールで一括分割
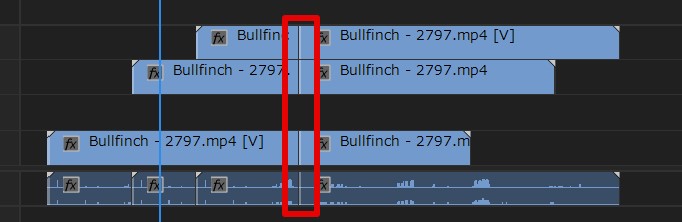
全てのトラックにまたがるクリップをまとめて分割したい時もあります。動画編集をある程度行った後から、途中の領域に新規で別のクリップやタイトルキャプションといったテキストを挿入したい場合などは実際にしばしば起こります。そんなときにはレーザーツールを選択している状態で[Shift]キーを押すことでマルチカットツールに切り替えて、全てのトラックからまとめて分割を行うことで対応すると良いかもしれません。マルチカットツールに切り替わっているときにはレーザーツールのアイコンが2枚刀のアイコンに変化します。
レーザーツールで効率よく分割する
動画編集ではトリミングや分割といった基本的な編集操作をなんどもなんども繰り返し行っていきます。動画クリップやオーディオクリップから不要な領域鵜を取り除くのに、クリップの端をドラッグするトリミングを毎回行っていると、特に長いクリップの場合には端の選択作業が面倒になってきます。分割を行ってその後[Dleete]キーで簡単に削除が可能なので、レーザーツールを使ったトリミングの方が編集しやすいという方も少なくないかもしれません。
レーザーツールはキーボードの[C]キーから切り替えることも出来ます。選択ツールに戻る場合は[V]なのでこれらのよく利用する基本的なショートカットは早めに覚えておくと良いかもしれません。