PremiereProでは編集に利用するシーケンスのタイムライン内のトラックを追加したり削除して減らしたりすることが出来ます。同時に複数のビデオや写真クリップを扱って動画編集を行いたい場合や、テキストやBGMや効果音といったクリップ要素も追加していく時には元々表示されているトラック数だけでは足りなくなることも珍しくありません。そんなときにはトラック数を必要な数だけ増やして編集を行いやすくなるように調整を行いましょう。このページではPremiereProのシーケンスにトラックを追加したり削除する方法についてご紹介しています。
動画テンプレートなら編集も簡単
無料でも使えるのに、使わないのはもったいないかも。今すぐダウンロード。
トラックを追加・削除する方法
PremiereProではトラックの数を増やしたり減らしたりと編集するときの状況に合わせて自由にトラック数を変更することが出来ます。複数の動画や写真クリップを同時に1画面内に表示するケースだけではなく、テキストやBGMファイルなどを複数組み合わせて動画編集を行うこともしばしばあります。デフォルトで表示されているトラック数は少なめなので、必要に合わせてトラック数を増減して編集を行いやすくなるように調整しましょう。
新規トラックを追加する
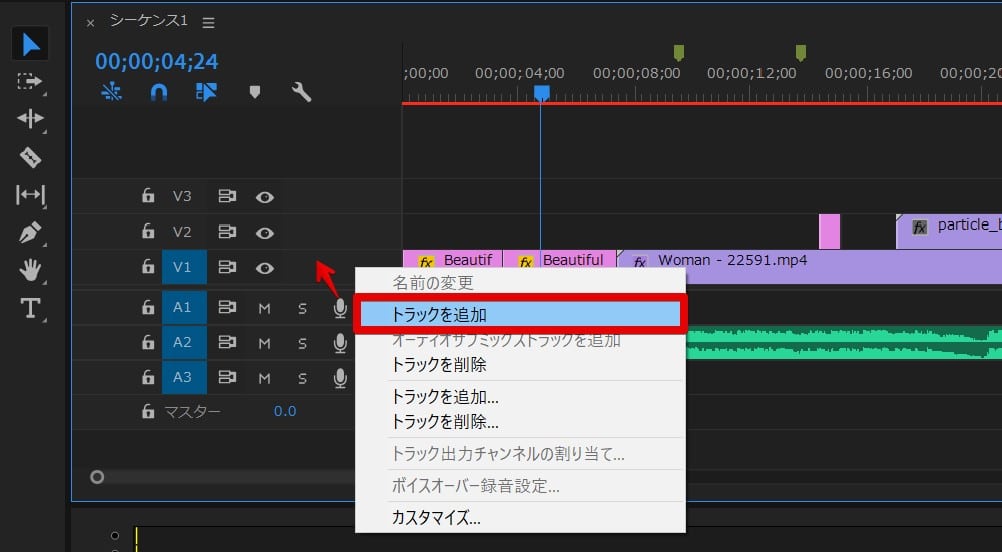
シーケンスに新規で1つトラックを追加するときには、シーケンスのヘッダーと呼ばれる部分を右クリックして表示されるメニューから「トラックを追加」ボタンを押します。「トラックを追加」という全く同じ名前のメニューが2つありますが、上側の方が単純に1つのトラックを増やすメニューです。
このメニューからトラックを追加すると、選択していたトラックの上に新しいトラックが追加されます。エクセルで行を1つ追加するときの似たような動作結果です。
複数のトラックをまとめて追加する
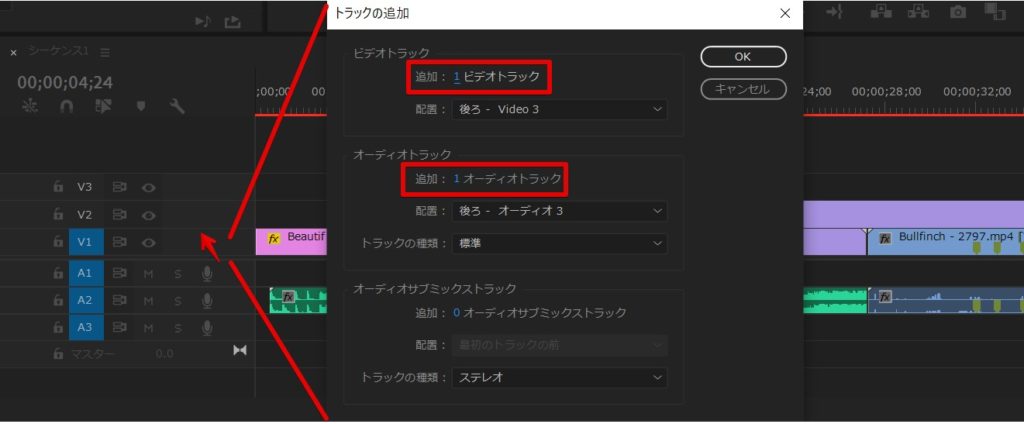
複数のトラックをまとめて一気に追加することも出来ます。この場合にもトラックのヘッダー部分を右クリックすると表示されるメニューを利用します。「トラックを追加」と書かれているメニューの下の方のメニューを使うと、「トラックの追加」ダイアログを表示させることが出来ます。
ビデオトラックの「追加」メニューから追加するトラックの数を入力することで、複数のトラックを指定した数分同時に追加することが出来ます。
トラックの削除
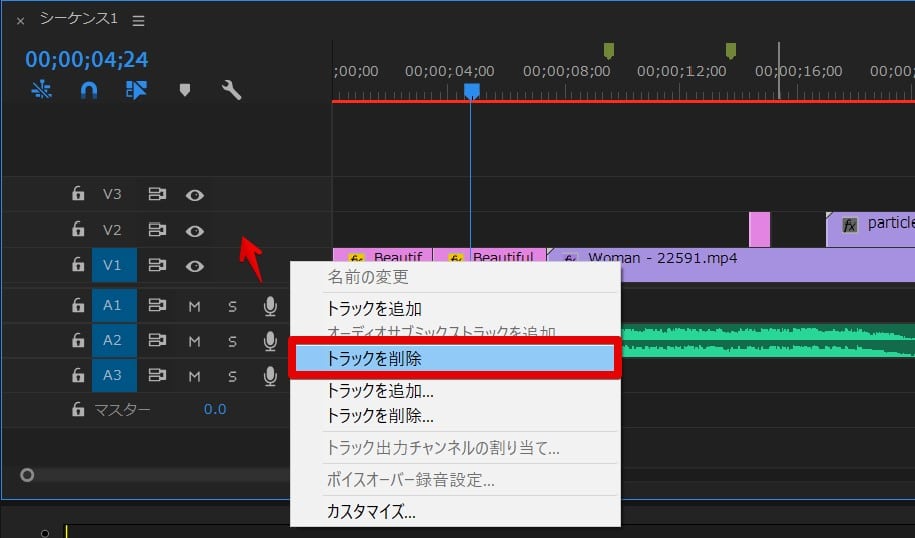
トラックの削除も簡単に行うことが出来ます。削除を行いたいトラックのヘッダー部分を右クリックしてメニューを表示させ、「トラックを削除」メニューを選択します。選択していたトラックが削除されて間が自動的に詰められます。
複数の空トラックを同時に削除する
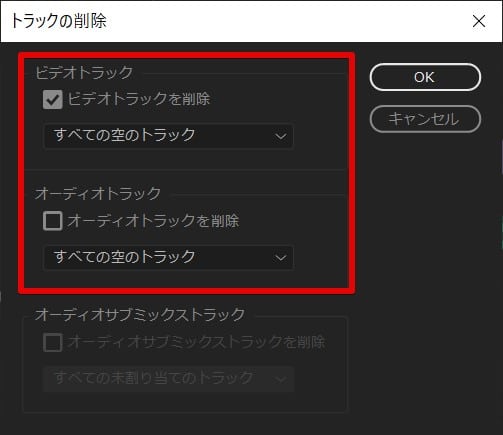
複数のトラックを同時に削除する場合には「トラックを削除」ダイアログメニューを利用する事も出来ます。シーケンスのヘッダー部分を右クリックしてメニューを表示し、「トラックを削除」ボタンを押します。「トラックを削除」ダイアログの中で「すべての空のトラック」を指定することで、空のトラックを複数同時に指定して削除することが出来ます。
PremiereProではトラック数を自由に増減可能
PremiereProでは動画編集に利用するトラックの数を自由に増やしたり減らしたりすることが出来ます。トラックの数は動画編集のプロジェクトの複雑さで必要な数が大きく変わってくるので、コメントやBGMや効果音などの様々な要素を組みあわえて編集を行っていく場合には必要なトラック分追加して編集を行いましょう。
このページでは触れませんでしたがトラック数以外にもトラックの名前を変更して編集者が管理しやすいように分かりやすいシーケンスにすることも出来ます。トラック単位で扱う要素を区別しておくとより管理しやすい編集プロジェクトになるでしょう。
PremiereProのトラック管理も覚えて動画編集を効率よく行えるようにしていきましょう。


































