PremiereProなどのプロ用の動画編集ソフトが一般家庭向けの動画編集ソフト比較して特化している点の1つに色調補正(カラーグレーディング)の機能がとても充実しているという点があります。ムービー全体の色をシネマチックに変えたり、古い質感を加えて過去の思い出を振り返るような質感に替えるだけではなく、ムービーを最終的に上映しようとしている放送やムービーの規格に対して適切な色になっているかを確認することが出来ます。
動画テンプレートなら編集も簡単
無料でも使えるのに、使わないのはもったいないかも。今すぐダウンロード。
カラーグレーディング用のワークスペースに切り替える
PremiereProにはカラー補正を行うためのカラーグレーディング専用のワークスペースが用意されています。単純にエフェクトとして色調補正を適用するだけではなく、専用のワークスペースが用意されているので、より見やすい状態で色に関する編集を加えていく事が可能です。
カラーグレーディング専用のワークスペース
カラーグレーディングを行うためのワークスペースに切り替えます。
「ウィンドウ>カラー」を選択すると、カラー補正専用のワークスペースに切り替わります。
元の状態に戻したい時には「ウィンドウ>編集」からもとのカット編集用の画面に戻すことが出来ます。
カラー補正ワークスペースの見た目と基本構成
カラー補正用のワークスペースの見た目です。以下の例では3ウェイカラー補正を行っているときの操作画面の例になります。

色の情報を確認するための画面が追加されて、ここから色の情報に関してグラフを使って確認することが出来るようになります。
色の調整に関しては人間の目はそもそも識別しにくいという事実や、他の色の影響を受けて色の錯覚も起きやすいため、自分の目で見たときの見た目で判断するのは基本的にNGとされています。
このページでは詳しく解説はしませんがそもそもモニターのキャリブレーションを行っておらず、自分のパソコンのモニターの色が狂ったまま動画編集や画像編集をしているという方も少なくありません。
初心者を抜け出して中・上級者の領域に入っていくためには、見た目ではなくグラフやデータを使って色を確認する作業が欠かせませんので、ベクトルスコープとかRGBパレードとか意味不明という方も、これから一緒に根気よく学んでいきましょう。完全に黒だと思っていても完全に黒じゃない事も見た目の判断だけだとよく起こってしまいます。
リファレンスモニター
カラー補正時に利用することが出来るリファレンスモニターでは、波形やスコープ表示にして切り替えながら視覚的に確認することが出来ます。
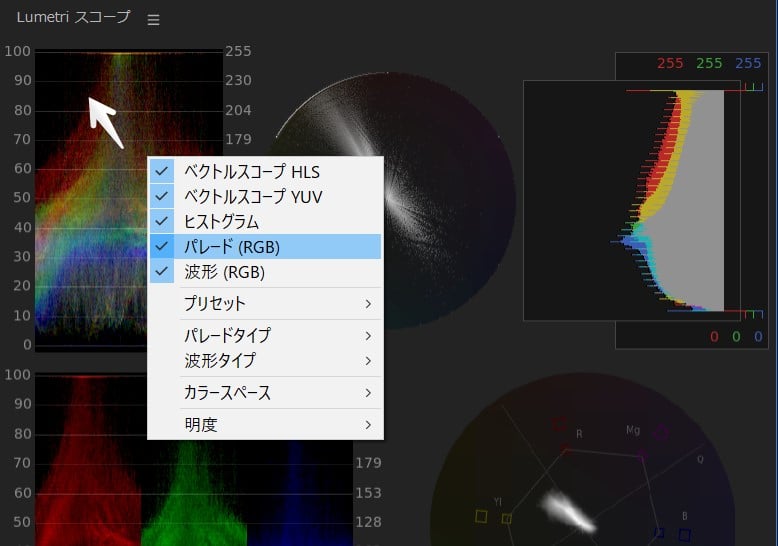
リファレンスモニター上を右クリックして、表示するデータを切り替えることでリファレンスモニター上で確認できるデータが変わります。
カラー補正で映像の質感をアップする
このページではカラーグレーディングを行うときに使えるワークスペースへの切り替えと概要について解説させて頂きました。
カラーグレーディングの世界ではカラリストと呼ばれる色の調整専門の仕事もあるくらいで、筆者の私も完全に全てを理解しているとは到底言えません。
単純に見た目的にかっこいい色を作ることは簡単なのですが、なぜその色が最適なのかを理論的に解説できるためには色々な面に関する知識が必要になってきます。
カラーグレーディングについては他のページでも詳しく取り上げていますので、合わせて確認してみてください。本では「カラーコレクションハンドブック」というボーンデジタル社から出ている書籍が私が知りうる中で最もお勧めできるカラーグレーディングに関する書籍です。さらに詳しい情報を知りたい方は本を探してみてみてくださいね。
色々なシーンに最適な色で動画を作りたいですね。頑張りましょう。


































