PremiereProを使って動画編集を行われるユーザーは近年とても増えてきました。有名なYoutuberなどもPremiereProを利用している方が増えてきているので、今後一層PremiereProを使って動画編集を行われるユーザーがどんどん増えていく事でしょう。PremiereProは業務レベルのニーズに対応したとても高度な動画編集ソフトなので、ムービーメーカーやiMovieなどとは比較にならないほど高度な編集作業を効率よく行うことが出来るようになっています。このページではこれからPremiereProを導入してメインの動画編集ソフトにするべきか迷っておられる方に向けて、PremiereProではどのような事が出来るのか、編集操作の流れや基本のステップについてご紹介しています。
動画テンプレートなら編集も簡単
無料でも使えるのに、使わないのはもったいないかも。今すぐダウンロード。
PremiereProの基本機能と編集の流れ
PremiereProで動画編集を行っていく時の標準的なフローについてまず整理しておきましょう。PremiereProではカット編集やエフェクトの追加や編集、サウンドの編集や出力といった動画編集ソフトに必要となる機能が全て搭載されています。PremiereProはテレビ放送や映画制作などのプロ用の映像作りでも実際に利用されている動画編集ソフトなので、すべての業務レベルに対応した高度な機能が搭載されています。各編集ステップや流れについて段階を踏んで基本機能を見ていきましょう。
素材の準備
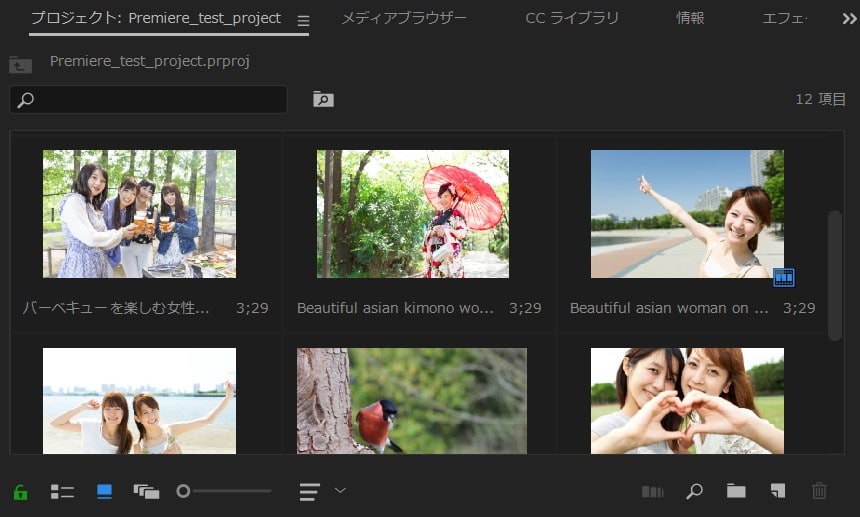
動画編集ソフトでムービーを作っていく時には、動画や写真や音楽データといった様々な形式のファイルを使用します。PremiereProではこれらの素材をプロジェクトパネルから管理することが出来ます。PremiereProではタイムラインでの編集に入る前に、素材をプレビュー確認することが出来るようになっているので、音楽や動画などのフッテージファイルを事前にチェックしながらタイムラインでの編集に入っていく事が出来ます。PremiereProの中で自分が管理しやすいようにフォルダを作って名前を付けて、覚書としてコメントを付けたりすることもできます。大量のファイルを利用する動画プロジェクトでも、素材の管理が行いやすいというのも一つの大きな特徴です。
カット編集
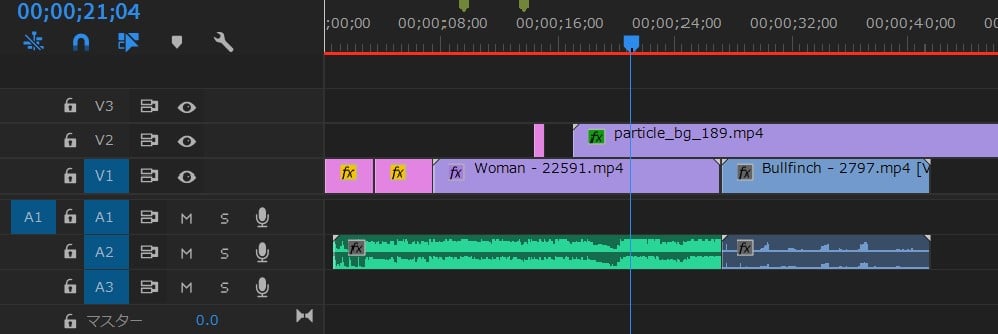
PremiereProではカット編集も簡単に行っていく事が出来ます。プロジェクトパネル内で利用したい素材を選ぶことが出来たら、ソースパネルから素材のトリミングを行うことが出来、トリミング済みの素材をタイムラインに取り込んでいく事が出来ます。
タイムラインに取り込んだ素材は分割したりトリミングしたりと、編集ツールを利用して様々に編集していく事が出来ます。カット編集は動画編集ソフトの基本操作の1つですが、PremiereProでも滞りなくカット編集が行えるようになっています。
トランジションの追加
カット編集を行ったクリップ同士は、トランジションと呼ばれる切り替え効果のアニメーションを使ってつないでいく事も出来ます。トランジションは一般的な動画編集ソフトであれば大抵どのソフトにも付いていますが、PremiereProではトランジションのタイミングやアニメーションの調整も行うことが出来ます。元から用意されているトランジションをベースに微調整を行っていく事ができるので、自分の動画プロジェクトで必要とする表現を作っていく事が可能です。
タイトルやコメントの追加
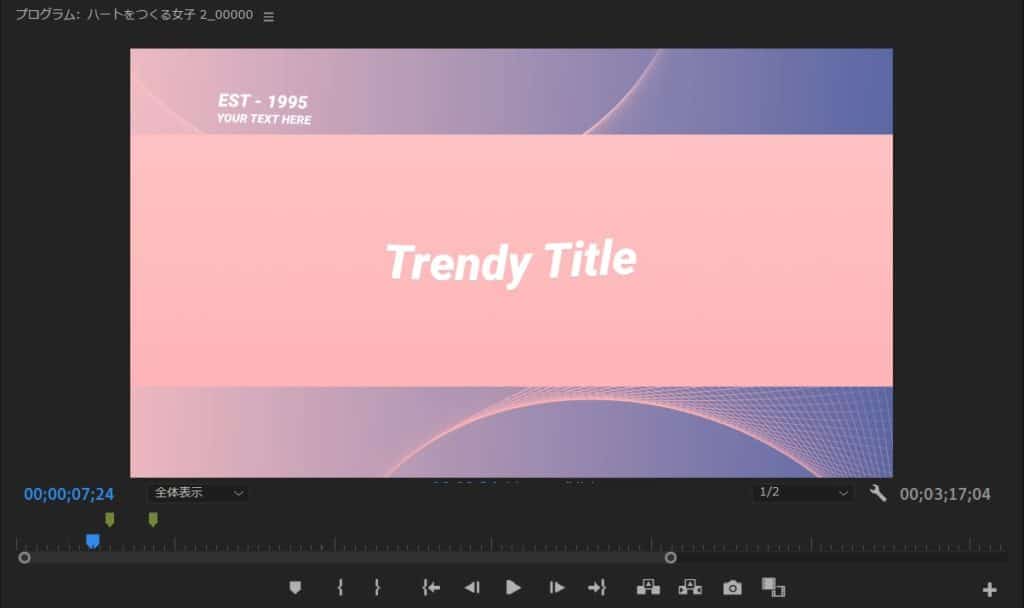
PremiereProではタイトルやコメントの追加も簡単に行うことが出来ます。タイトルやコメントや動画編集時の効果的なテロップとして挿入していく事が出来ます。初心者が多く利用するムービーメーカーやiMovieなどではこのテキストレイヤーの数が1つしかなく、たくさんのテキストを同時に編集したりテキストの帯を加えたりすることが出来ません。
しかしPremiereProではテキストをたくさん追加したり自由なデザインに変更して見やすくすることも可能です。さらにはテキスト挿入用のテンプレートも豊富に用意されているので、アニメーションのついた高度なテロップも簡単に挿入していく事が出来ます。文字をたくさん使った動画編集を行いたい場合には初心者の方でも使いやすくとてもお勧めです。
エフェクトの調整
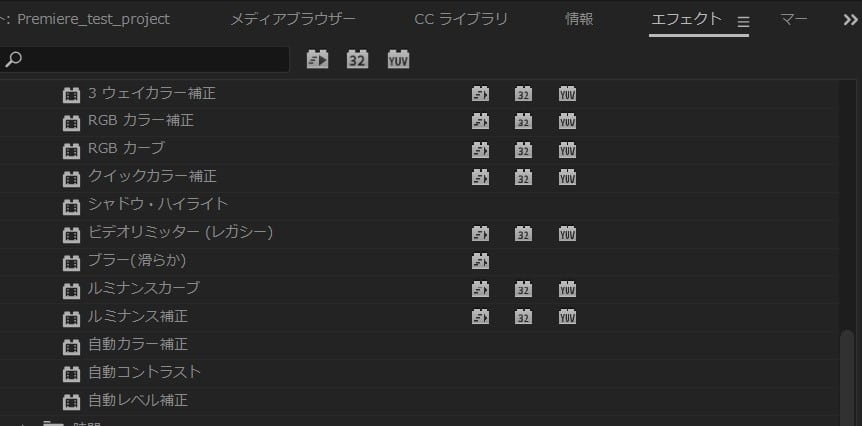
エフェクトには様々なものが用意されています。これらのエフェクトは標準機能として搭載されているもの以外にも、プラグインとして別途購入して追加していく事も出来ます。PremiereProでは業務レベルでの映像作りに対応しているだけあって高度な色調補正も可能で、様々な色の情報を参照しながらカラーコレクションを行えます。
また合成機能も豊富なので、ゲーム実況でYoutuberなども利用しているグリーンスクリーン合成といった編集も柔軟に行えます。エフェクトの機能が他の動画編集ソフトよりも高度な点もPremiereProを選ぶ大きな理由の一つでしょう。
サウンド編集
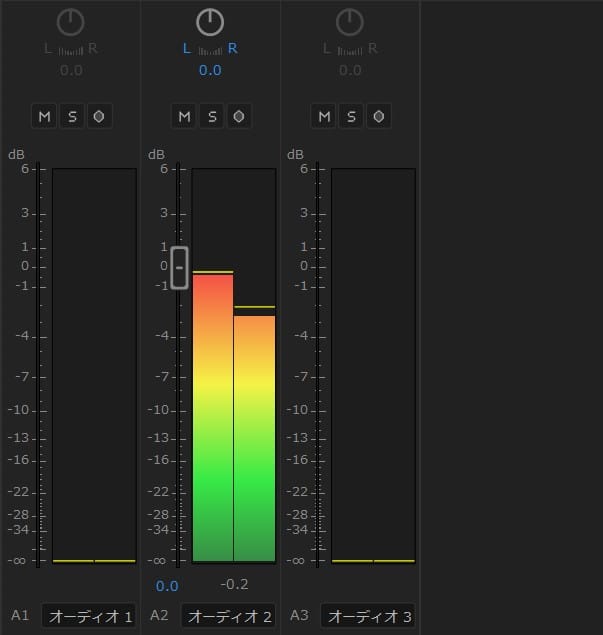
PremiereProでは音の編集も柔軟に行うことが出来ます。動画クリップに含まれている音以外にも、効果音やBGMなども全て一括してまとめて編集していく事が出来ます。PremiereProので動画編集を行っている最中にその場でナレーションを録音してタイムラインに直接加えていく事も出来ます。
音に関する動画編集のニーズにも十分に対応できる高度な機能が搭載されています。しかしPremiereProはあくまでも動画編集がメインの機能なので、高度な音の編集はAudition等に引き継いで作業を行うと良いでしょう。Adobo製品は他のソフトとの連携がとても強いという点も大きな魅力の一つです。
出力
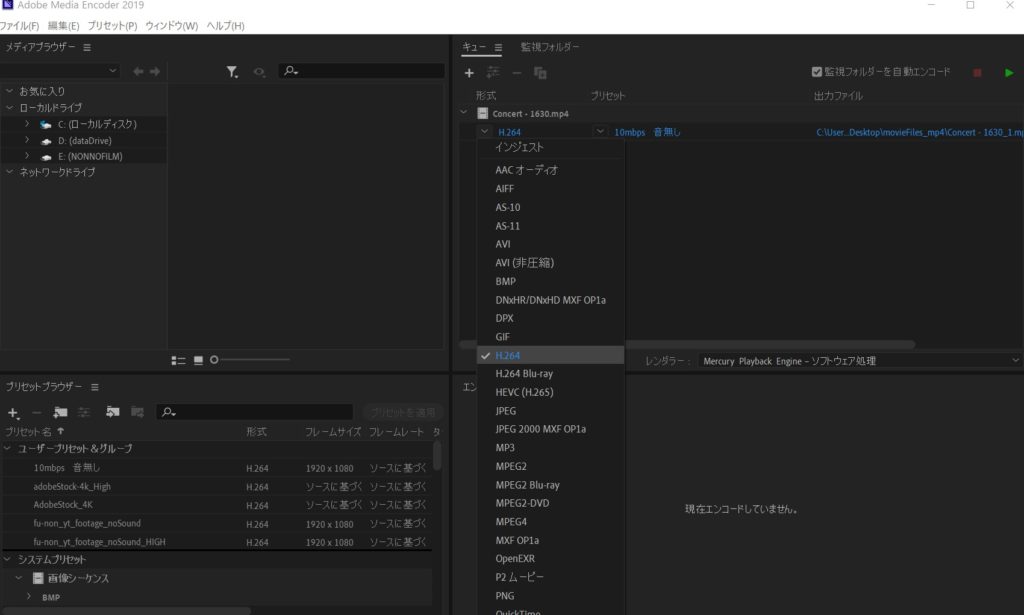
PremiereProでの動画編集が完了したら、最後にムービーデータとして出力を行います。完成した動画はYoutubeやVimeo専用の形式で出力することも出来ますし、ウェブで利用するためのFlashやアニメーションGIFといった形式を選択することも出来ます。
DVDやBlu-ray以外にもスマホでの視聴を想定した様々な形式で動画の出力が可能なので、幅広い媒体に向けた動画の出力が可能になっています。
PremiereProの基本機能はとても高度
PremiereProの基本機能はとても高度なので、様々なニーズに対応することが出来ます。Youtuberとして本格的に動画編集を始められる方も、動画編集を仕事として行っておられる方も多くの方がこのPremiereProを利用して動画編集を行っています。
動画編集ソフトには様々なソフトがありますが、このPremiereProha間違いなくトップレベルの機能を持った編集ソフトといえるでしょう。このページではあまり触れませんでしたがPremiereProではDynamicLink機能によってAfterEffectsやAuditonといった合成やオーディオ編集に特化した別のAdobeソフトと組み合わせた連携編集が出来るようにもなっています。
音に関する高度な編集が必要になった時にはAuditionに切り替えて、高度な合成やタイトルのモーショングラフィックスが必要な場合にはAfterEffectsに移ってという形で他のソフトと連携できる点も他の動画編集ソフトにはない大きな特徴です。
PremiereProは高度な反面、一般的に利用されている動画編集ソフトよりは使いこなすのが難しいですが、しっかり使えるようになると高度な動画を作ることが出来るようになります。PremiereProを使いこなして自由に動画が作れるようになるまで日々勉強を頑張っていきましょう。


































