ビデオクリップ内の特定のシーンで一時停止させて決定的な瞬間を見せたいというケースもあります。PremiereProではフリーズフレームとよばれる特定のフレームで一時停止する機能が搭載されているので、1つのビデオクリップを分割することなく一時的に停止さえる編集が出来ます。
このページでは特定の1フレームでビデオクリップを一時停止する、停止フレームの使い方についてご紹介しています。
動画テンプレートなら編集も簡単
無料でも使えるのに、使わないのはもったいないかも。今すぐダウンロード。
停止フレームを設定する
一瞬だけ決定的なシーンを写真のように一時停止して表示したいというケースにも時々遭遇するかもしれません。スロー再生でも面白い表現として見せることが出来ますが、ジャンプした後の浮いている状態であったり、パイが顔に当たる瞬間やそのあとに起きた奇跡的な笑いのポイントなど、静止画のように一時停止して見せることで面白さが倍増する表現は色々とあります。
停止フレームの挿入はPremiereProのタイムリマップ機能を使って行います。具体的な操作を見ていきましょう。
タイムリマップの操作
タイムリマップ機能を使うときには「クリップエフェクトボタン」とよばれる「FX」と書かれたアイコンを右クリックして表示されるメニューから、「タイムリマップ」の「速度」を選択します。
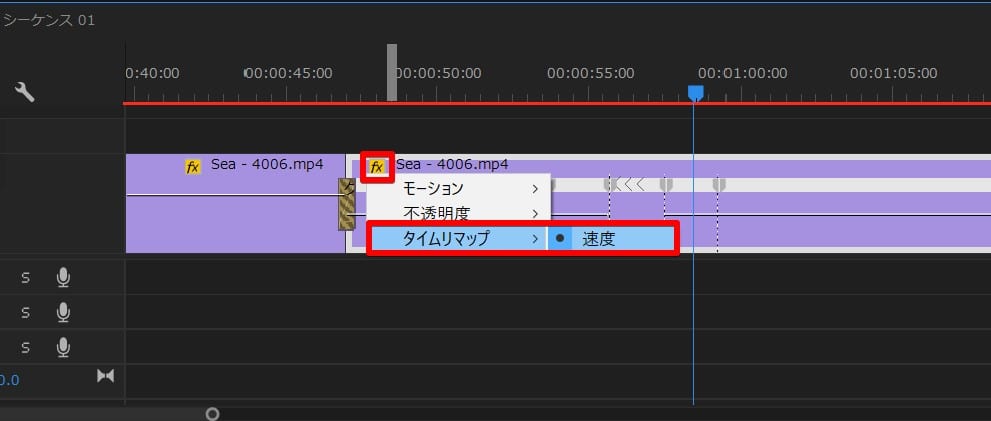
タイムライン内にあるクリップのラバーバンドと呼ばれる「線」が速度をコントロールするためのものに変化します。
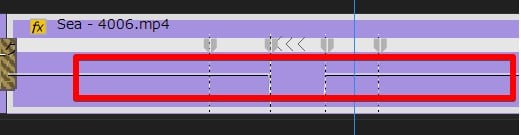
速度キーフレームを追加する
速度変化の開始点を確認出来たら、次に[Ctrl]キーを押しながら線の上をクリックします。
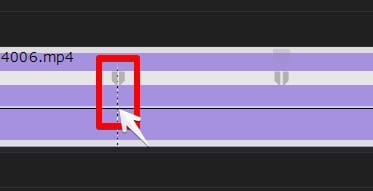
すると速度変化を作るためのキーフレームが挿入されます。
このページでは特定の部分だけに限定して速度変化を付けたいと思いますので、速度変化の終了点となるポイントにもキーフレームを合わせて2つ打っています。
停止フレーム用のキーフレームを挿入する
キーフレームの挿入が出来たら、今度は既に追加してある1つのキーフレームをキーボードの[Ctrl]と[Alt]キーを押しながら横にドラッグします。
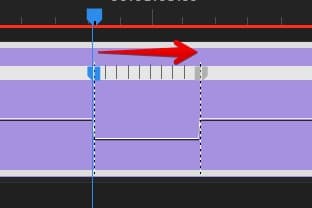
ドラッグした長さの分だけ、停止したフレームが作成されます。タイムライン上でも停止している領域の速度が0%となっていて停止している様子をグラフで確認できます。
停止フレームで一瞬を目立たせる動画編集が可能
ゆっくり再生するスロー再生や、同じような部分を一気に見せてしまう早送りも、動画編集作業では利用する機会の多いテクニックです。
一瞬だけ変な顔になったシーンや、事故やアクシデントなどの決定的な瞬間を見せるために、一瞬フレームを停止して見せるという技法が必要なケースにも遭遇した経験が既にあるかもしれません。
Youtubeで人気のある動画では、早送りやスロー再生、さらには一時停止といった速度変化の編集テクニックもよく使われています。
PremiereProのタイムリマップ機能を使えば、早送りもスロー再生も一時停止も逆再生も、全て同じクリップの中だけでコントロールすることが出来ます。
再生速度の編集テクニックも覚えておくととても便利なので、是非PremiereProのタイムリマップ機能を練習して覚えておきましょう。


































