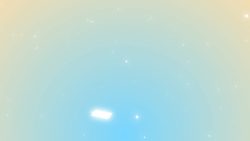ムービーメーカーでは音楽ファイルの挿入と編集も簡単に行うことが出来ます。そこまで高度な機能は搭載されていませんがBGMを挿入して編集する基本的な機能はしっかりと搭載されています。ムービーメーカーで作成したスライドショーや動画のカット編集に音楽ファイルを追加してさらにクオリティを上げていく事が出来ます。このページではムービーメーカーで音楽を入れる編集方法に関してまとめられています。
動画テンプレートなら編集も簡単
無料でも使えるのに、使わないのはもったいないかも。今すぐダウンロード。
ムービーメーカーに音楽を入れる方法
ムービーメーカーの音楽専用トラック
ムービーメーカーでは写真や動画を配置するメインとなるトラックのほかに、BGMファイルや効果音とナレーションを挿入するための音楽専用のトラックが用意されています。ムービーメーカーでは音楽専用のトラックを利用してBGMやナレーションなどの音に関する編集を行います。
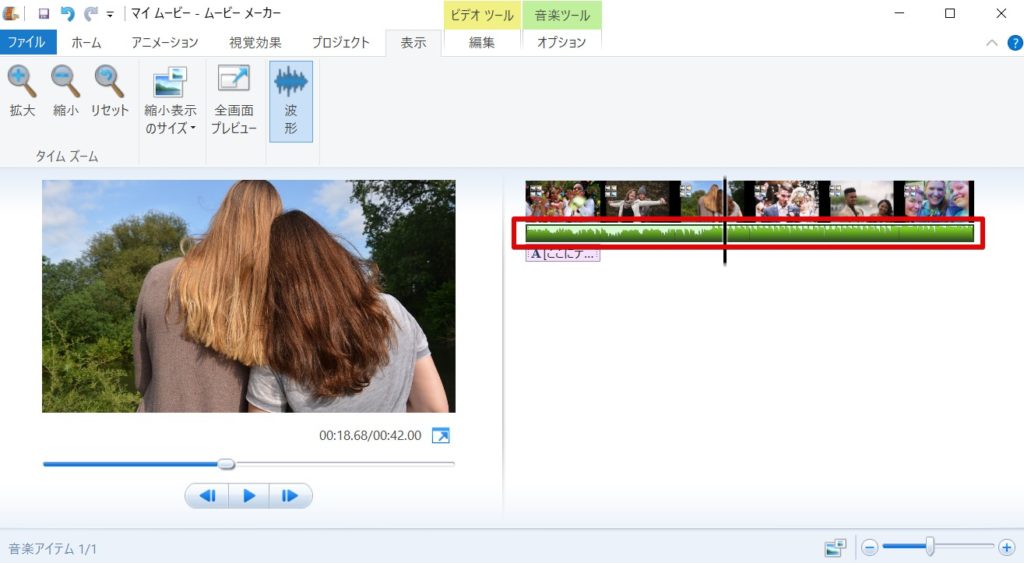
音楽ファイルの挿入
ナレーションや効果音、BGMのデータの中からお好みのものを1つドラッグしてトラックに放りこみましょう。これだけでムービーメーカーへの音楽ファイルの取り込みが完了します。
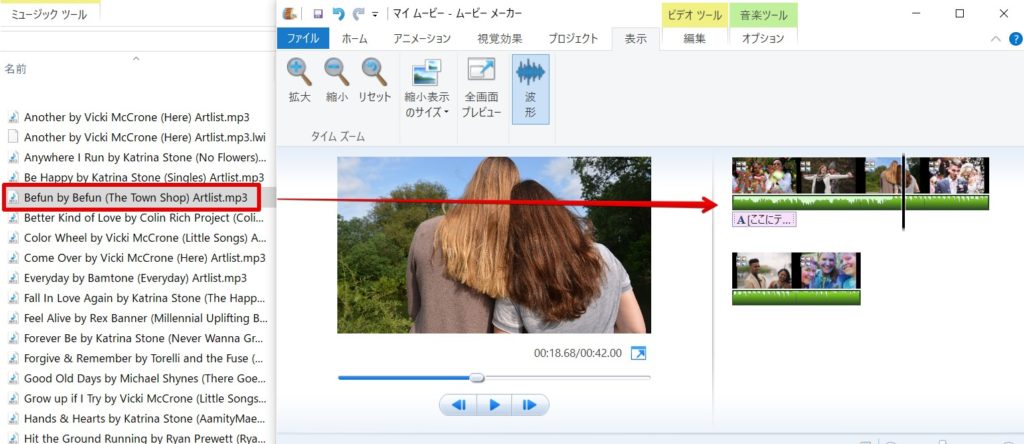
ムービーメーカーでの音楽ファイルの編集
開始位置の調整
BGMファイルの開始位置を変更する場合には、BGMファイルをドラッグして調整する方法と「音楽ツール」タブの「オプション」から「開始時間」の項目に直接時間を入力する方法があります。基本的にはドラッグして合わせる方法が直感的で編集しやすいので良いかと思いますが、明確に「冒頭の2秒間は空白で無音状態にしたい」などの要望がある場合には「開始時間」に直接秒数を入力する方法の方が効果的です。
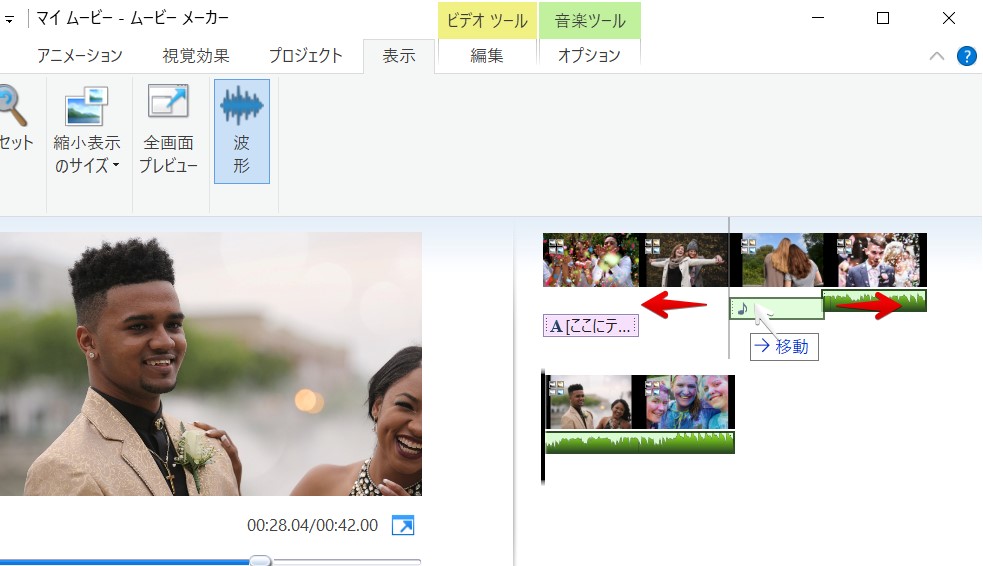
- 感覚的な調整はドラッグでOK
- 冒頭の2秒を空白・無音にしたいと明確な時間を指定する場合には「開始時間」に入力
BGMの長さ調整
ムービーメーカーにBGMファイルを挿入した場合、BGMファイルが元々もっている時間の長さか、編集中のプロジェクト全体の長さどちらか長い方が優先されて長さが決まります。そのため、基本的にはBGMがいっぱいいっぱいまで使われる状態となります。映像の開始と終了のタイミングとは別に映像の途中のタイミングでBGMを切りたいということもよくある事ですが、自由なタイミングでの調整も可能です。
BGMを終了したい時間にまず時間のインジケータ(縦の棒線)を合わせます。
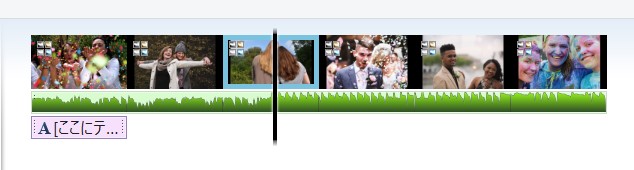
その後BGMファイルを右クリックして表示されるメニューから「停止位置の設定」を選択すると、BGMファイルを任意のタイミングで終了させることが出来ます。同じ要領でBGMファイルの途中から曲を再生したい時には「開始位置の設定」からBGMファイルそのものの開始時間を指定することが出来ます。
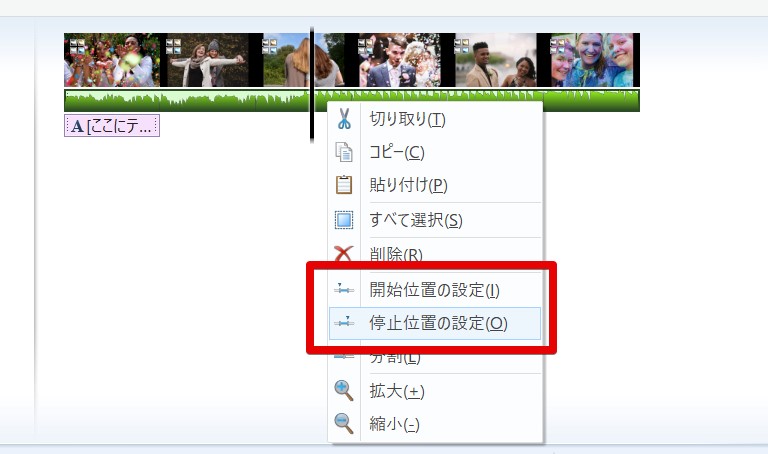
フェードインとフェードアウト編集
ムービーメーカーの音楽は簡単にフェードインやフェードアウトを適用することが出来ます。フェードインやアウトを適用していない状態の場合には、BGMが突然ブツっと終了してしまうことになりますので、BGMファイルを短縮して利用する場合にはフェードインやアウトの適用を行っておきましょう。
フェードインとアウトの適用は「音楽ツールタブ」の「オプション」から可能です。左端に表示されているフェードインもしくはフェードアウトのプルダウンメニューから「遅い」「普通」「早い」のメニューを選択するとBGMのフェードインとフェードアウトを適用できます。
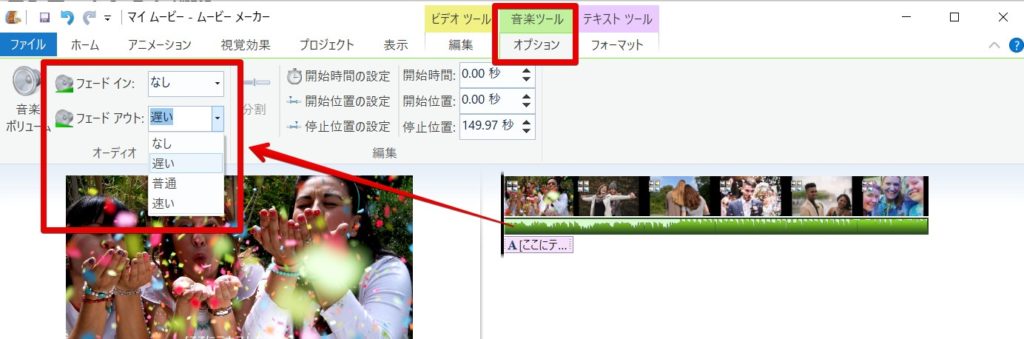
以下はおおよそのフェードにかかる時間です。
- 遅い:4-5秒程度
- 普通:3秒程度
- 早い:2秒程度
ムービーメーカーの音楽編集で他にも出来る事
分割
1つのBGMファイルを途中でカットして2つに分けたい時もあります。一時的に動画に含まれている音声やナレーションを優先し、その後またBGMファイルの途中から再生を開始するといった具合です。(方法は様々ありますが)音楽の分割を行う場合も「音楽ツールタブ」の「オプション」から可能です。単純に音楽のファイルをダブルクリックすると、この音楽ツールメニューが表示されますのでその方法の方が使いやすいかもしれません。
まず時間のインジケータを動かして分割したいタイミングにしてから、
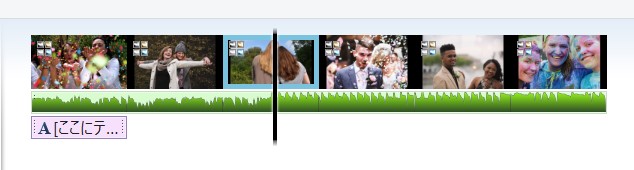
次に「分割」ボタンを押します。これでBGMファイルが2つに分割されます。
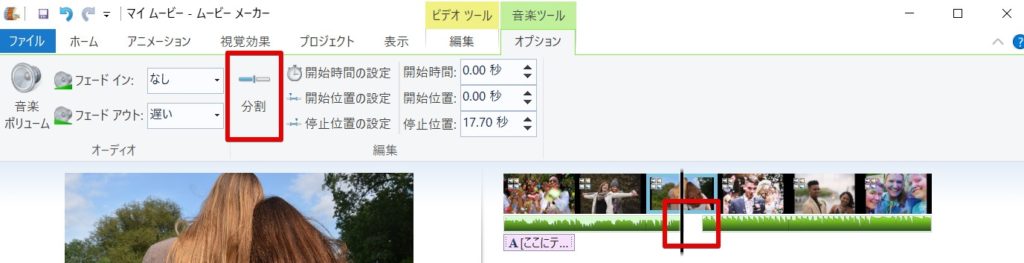
メインボリュームの調整
音楽ファイルの音量を調整することも出来ます。動画事態にすでに音声が含まれている場合などには音楽ファイルが邪魔をしてしまうこともありますので、ボリュームの調整も大切です。音量調整は「音楽ボリューム」の項目からスライダを使って調整します。他の動画編集ソフトではキーフレームでボリュームを細かくタイミングコントロールすることが出来ることが多いです。しかしムービーメーカーの音楽編集機能ではボリュームは全編で統一なのでボリュームの決め方が少し難しいかもしれません。
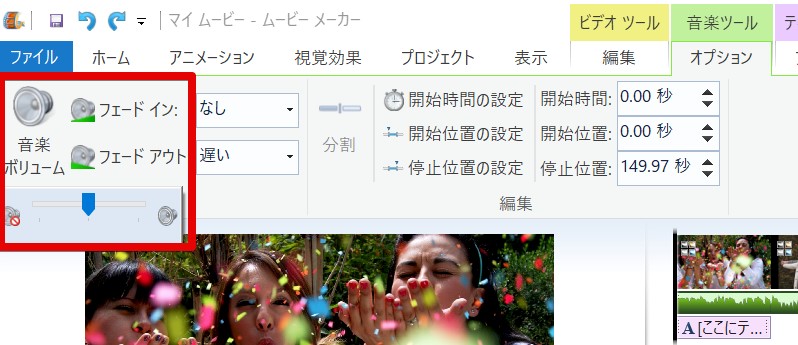
音楽ファイルを波形で確認する
音楽ファイルを波形で確認する場合には「表示」タブから「波形」のボタンを押します。
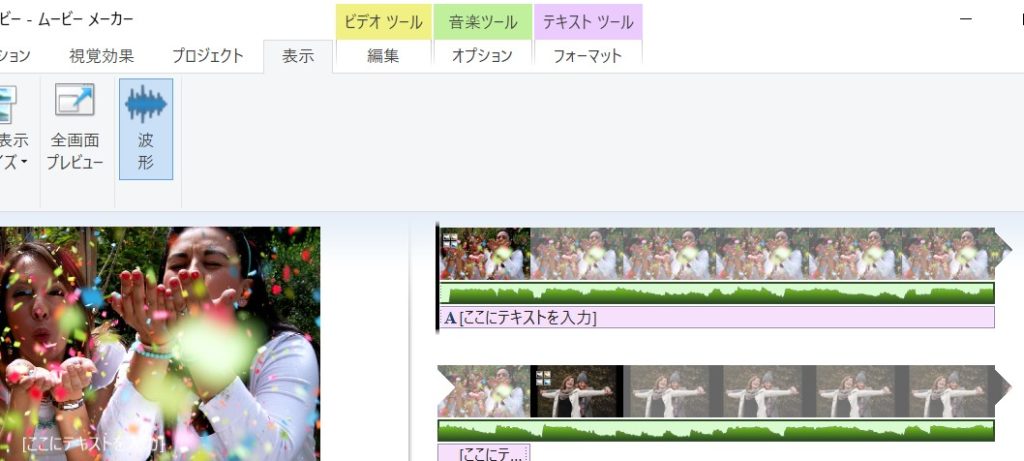
波形での確認が必要になるケースは主に効果音やBGMとタイミングをしっかり合わせたい時です。もちろん耳で聞きながらタイミングの同期編集を行っても良いのですが、波形で音楽ファイルを見るとリズムや音楽の抑揚を視覚的にとらえることが出来ます。何個も何個もタイミングを同期していかなくてはならない場合などにはこの波形表示が実際に役に立ちますので、タイミングの同期編集を行いたい方はこの波形メニューも活用してみると良いでしょう。
2つ以上の音楽を同時に入れることも可能
ムービーメーカーで音楽ファイルを実際に編集して見られた方は、音楽を1つしか扱えないことの不自由さを実際に体感された方もおられるかもしれません。しかしナレーション録音用のトラックを活用すると、2つ以上のBGMを組み合わせて内部で編集することが可能です。
「ホーム」タブ「ナレーションの録音」メニューのドロップダウンメニューに「サウンドの追加」という表記があります。
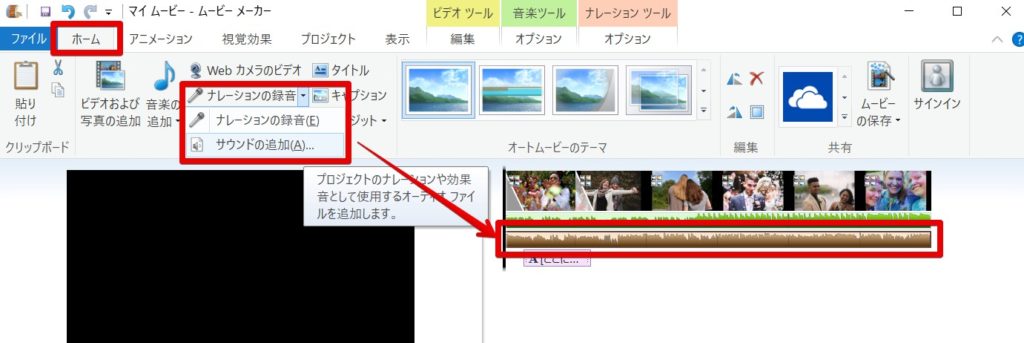
ここから音楽ファイルを指定して読み込むと、もう一つ音楽ファイルを追加して2つのトラックで編集を行うことが可能になります。フェードインとアウトのタイミングを編集していけば、2曲3曲と、複数の曲を組み合わせて編集していく事も可能ですので、タイミングや長さの編集をしながらお好みの形になるように編集を行いましょう。