ムービーメーカーではキャプションを挿入できる機能を利用する事で字幕やコメント、タイトルを気軽に挿入することが出来ます。ムービーメーカーの字幕機能はテキストの位置を自由に配置できるという点で、iMovieなどのコメント挿入よりも自由度が高く使いやすいのが特徴です。音声やナレーションを挿入しないスライドショーなどでは、この字幕の挿入はとても重要になります。このページではムービーメーカーで字幕を挿入する方法について紹介しています。
動画テンプレートなら編集も簡単
無料でも使えるのに、使わないのはもったいないかも。今すぐダウンロード。
動画にキャプションを入れる
キャプション・字幕を挿入するメニュー
「ホーム」タブの「キャプション」をクリックすると字幕を挿入することが出来ます。
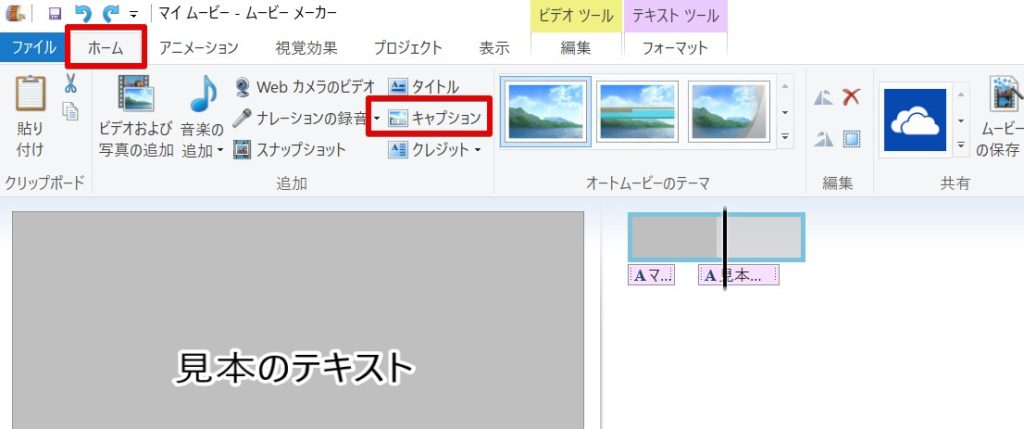
キャプションの挿入とタイミング
キャプションをクリックするだけでインジケータとよばれる現在の時間を示す位置に挿入されます。テキストはお好みのものに差し替えて字幕を追加しましょう。挿入された位置が適切でない場合には、タイムライン上でドラッグして移動させることで適切な時間に変更することが出来ます。
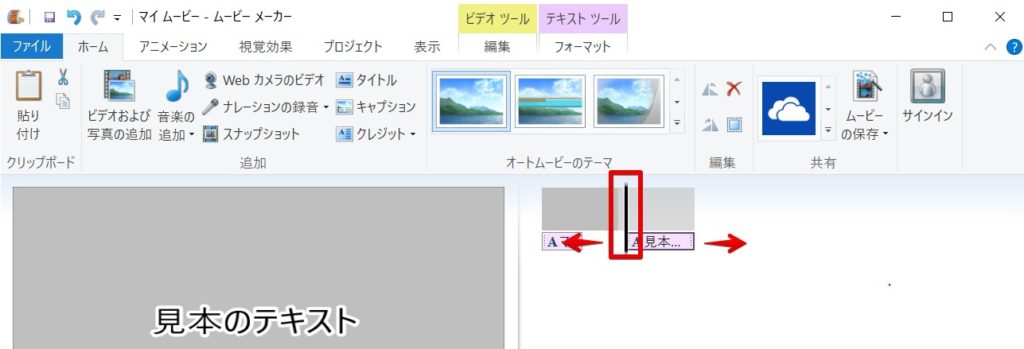
字幕の調整
挿入したキャプションはアニメーションを加えたり、デザインを変更したりすることが出来ます。編集している動画のイメージに合うように適切な調整を行いましょう。
字幕の時間の長さを変更する
字幕の時間的な長さを調整する場合は、「テキストツール」「フォーマット」内の調整の項目にある「テキストの表示時間」に秒数を入力することで変更できます。通常よくある動画編集ソフトのように端をドラッグすることで直感的な変更は出来ないので、その点は注意が必要です。エンドロールを作成する場合などではテキストの表示時間がムービー全体とほぼ同等程度に長くなります。
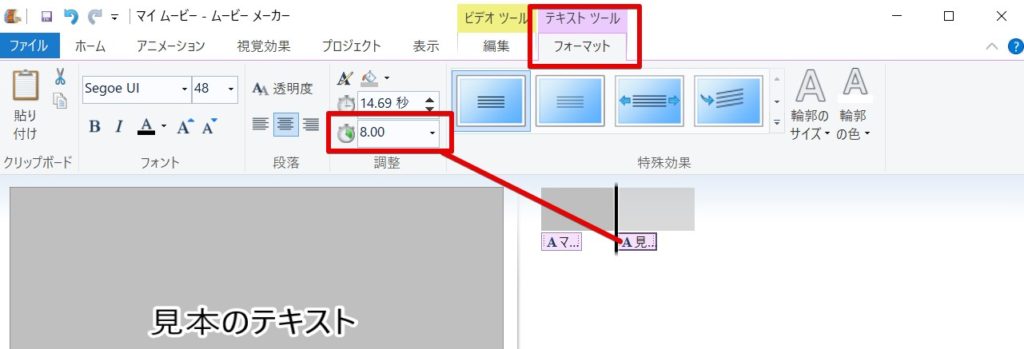
アニメーションを加える
「キャプション」から挿入した字幕にアニメーションを加える場合は、「テキストツール」「フォーマット」タブ内の「特殊効果」の一覧メニューからアニメーションを適用します。フェードインやフェードアウト、エンドロールのクレジットをスクロールさせるアニメーションなどを「選択」することでアニメーションを加えていく事が出来ます。
この中に表示されているアニメーションから選ぶだけなのでとても簡単ですが、その反面アニメーションを作りこむことは出来ません。アニメーションを自由に作りこみたい場合にはムービーメーカー以外のソフトが必要になります。
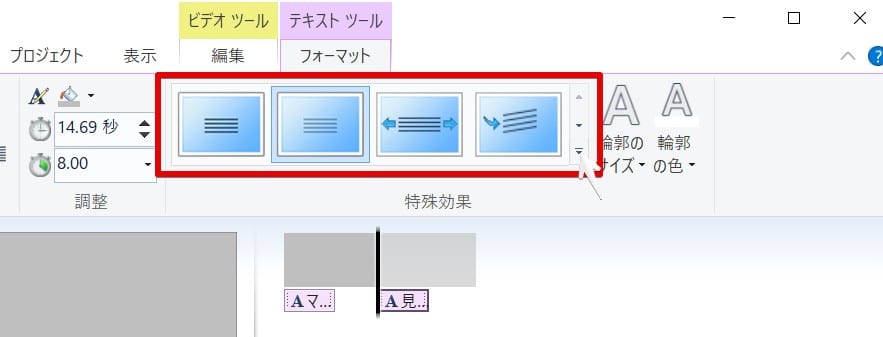
字幕のデザインを変更する
挿入したキャプションには輪郭線を追加したり色を変更したりしてデザインを微調整することが出来ます。色の変更は「フォント>テキストの色」メニューから変更が可能です。輪郭線を追加する場合には「輪郭のサイズ」の項目から輪郭線の太さを指定しましょう。輪郭線の色も変更することが出来ます。
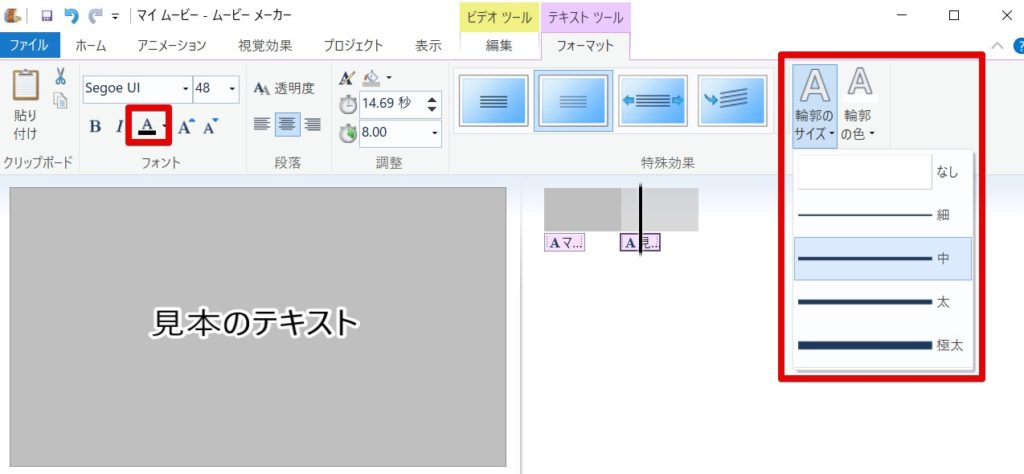
また、キャプションにアニメーションを追加した特殊効果のメニュー内には、テキストの背景に帯を追加できるアニメーションも用意されています、テキストをより見やすくする編集を行いたい場合には、アニメーションのメニューから追加するという方法もあります。
ポイント:ムービーメーカーの字幕デザイン機能は乏しい
ムービーメーカーのテキストデザインをもっとこだわって変更したい、と思われる方も少なくありません。ワードやパワーポイントなどではもっと詳細にテキストのデザインを変更することが出来ますが、残念ながらムービーメーカーに同じテキスト編集の機能は搭載されていません。テキストのデザインを自由自在に変更したい場合には別のソフトへの切り替えが必要になります。
複数のキャプションを同時に挿入する
時間差のある複数キャプション
一つの動画クリップに対して、時間差を設けて複数のキャプションを表示していく場合には、それほど問題なく同じ手順を繰り返して挿入していく事が出来ます。1つのクリップに対して複数のキャプションを挿入できます。この際、一度挿入したテキスト字幕データをコピーして複製していくと同じデザインやアニメーションを利用できるので便利です。右クリックからコピーし、お好みの時間に移動してから貼り付けを行うことで簡単にキャプションを複数個に複製していく事が出来ます。
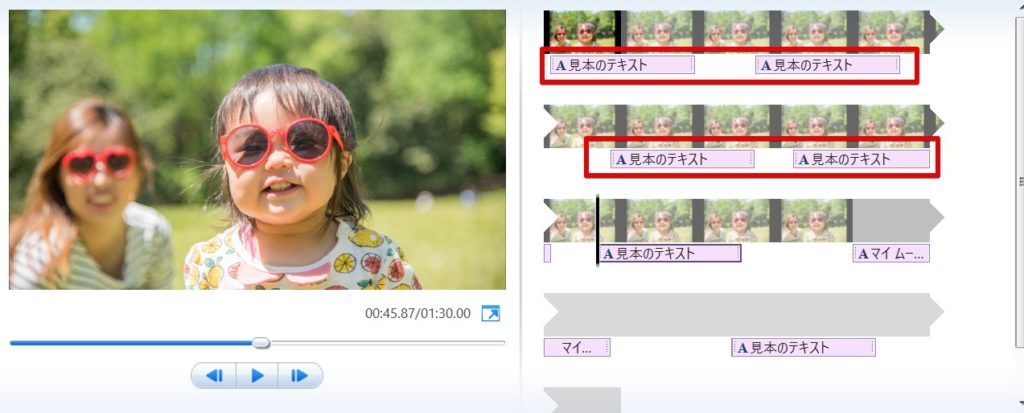
同じ画面に複数の字幕を挿入する場合
同じ時間に、同じ画面上に複数の字幕を挿入する機能はムービーメーカーには搭載されていません。複数のクリップを同時に扱う機能が無いというのもムービーメーカーのデメリットの一つです。しかし工夫をすると複数のキャプションを画面上に同時に表示することも出来るようになります。
ムービーメーカーで複数の字幕を同時に挿入する唯一の方法は、一度動画を書き出してからまたムービーメーカーに取り込んでキャプションを追加するという方法です。一度動画ファイルとして書き出す必要がどうしても生じてしまうのでとても面倒で尚且つ動画の劣化も気にしなくてはいけない方法ですが、この方法をとるとムービーメーカーだけでも複数のキャプションを同時に追加することが出来ます。
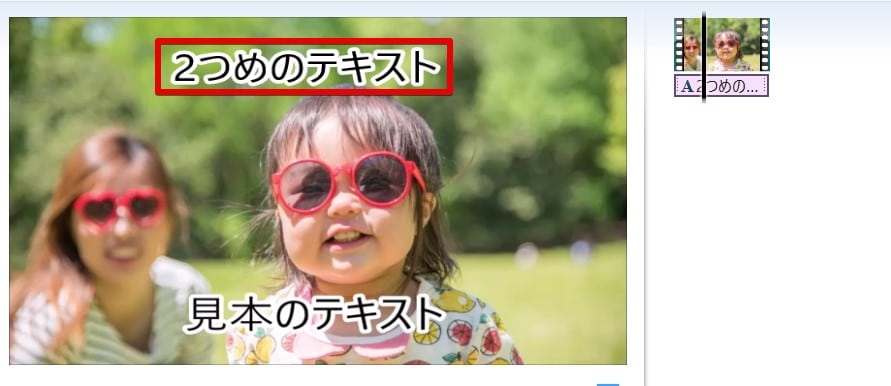
ムービーメーカー以外の複数の素材を同時に扱えるソフトであれば簡単にできる編集ですが、ムービーメーカーにこだわって編集を行うのであればムービーメーカーの限界としてこういた方法をとるほかに方法はありません。
ムービーメーカーでも字幕は簡単に挿入できます
ムービーメーカーでも簡単に字幕の挿入や調整を行うことが出来ました。他の動画編集ソフトと比較するとどうしても機能の乏しさが目立ってしまいますが、無料で利用できる数少ない貴重な初心者向けのソフトなので、いまだに愛用されている方も多いかと思います。
編集した動画に手軽に字幕やキャプションを挿入できるソフトをお探しの方はムービーメーカーを利用してみてはいかがでしょうか?


































