ムービーメーカーはそれほど機能の多い動画編集ソフトではありません。数ある動画編集ソフトの中でも機能が少ない部類に分類されるソフトになります。しかし初心者の方にとって使いやすさの点でグンを抜いている良いソフトとも言えます。AviUtlやAfter Effectsなどの比較にならないほど高機能なソフトであれば、作成出来る表現が編集者の技術とありデア次第でほとんど無限です。ムービーメーカーでは出来ることがとても少ないのは確かですが、いくつか使いやすい動画編集テクニックがあります。このページではムービーメーカーで使いやすい編集テクニックのアイデアについてまとめてご紹介しています。他にも工夫次第で様々な編集テクニックが利用できますので、1つのアイデアとしてご参考にされてください。
動画テンプレートなら編集も簡単
無料でも使えるのに、使わないのはもったいないかも。今すぐダウンロード。
基本的な編集テクニック
シンプルなスライドショーの一括作成
シンプルに写真をつないでいくスライドショーの作成はムービーメーカーの得意分野と言える編集テクニックの一つです。ズーム付きのシンプルなスライドショーを素早く作るという観点で動画編集を評価するなら、ムービーメーカーはかなりお勧めできるソフトになります。
内部に取り込んだ写真をまとめて選択して、一括してトランジションやズームのアニメーションを加えることが出来ます。結婚式で上映される生い立ちを紹介するプロフィールムービーなどでは、この手法で自作した映像がよく上映されています。
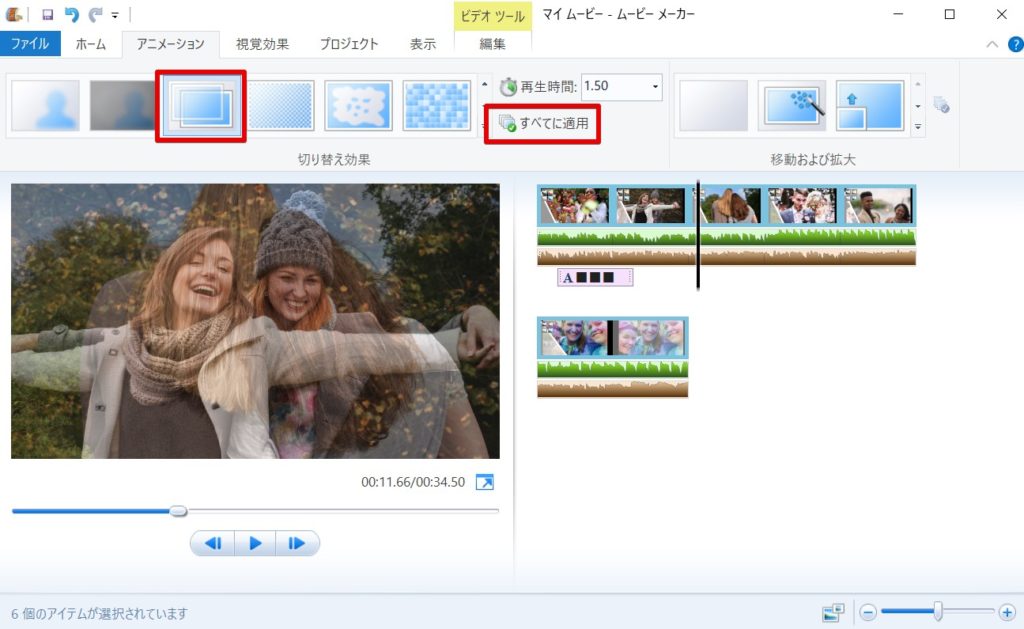
テキストを見やすく強調する
スライドショーの作成や動画編集でテキストの挿入は欠かすことが出来ません。タイトルとして独立したテキストを挿入する場合にはあまり問題にはなりませんが、スライドショーや動画編集の「上」にテキストを挿入する場合にはテキストを見やすくするための様々な工夫が必要になってきます。ムービーメーカーではテキストやメインとなる動画や写真トラックがそれぞれ1つずつしか用意されていませんので、基本的に動画や写真とテキストの間に帯を挿入することが出来ません。
しかし、ムービーメーカーの輪郭線の機能やテキストアニメーションの機能を用いると、テキストを簡単に見やすくすることが出来ます。
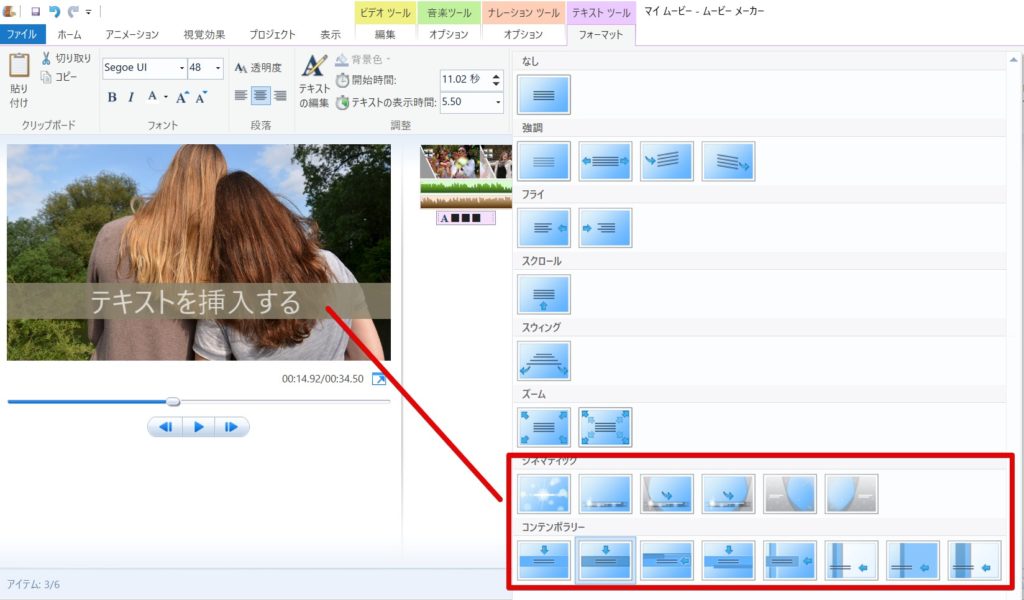
ムービーメーカーの限界を超える編集テクニック
ムービーメーカーの限界というのは、動画や写真を、さらにはコメントテキストを扱うためのトラックがそれぞれ1つしか存在しないという点です。他の有料の動画編集ソフトの多くは、同時に扱うことが出来る動画や写真の数がもっともっと多く、同時に10枚程度の写真や10個のテキストを表示することもできる場合が多いです。しかしムービーメーカーでは出来ません。この機能的な限界を超えるためには「一度出力して再度編集する」というテクニックを利用します。
テキストを見やすくする自由な帯を挿入する
テキストの背景に帯を入れるための標準の方法は、テキストアニメーションを活用する方法でした。しかし、動きがかなり大きなものなので、スライドショーや動画編集内で多用することが難しいです。多用する帯(座布団)とする場合には、静かな動きである方が望ましいでしょう。
この場合、テキストを挿入する機能を活用して「■」(四角)を連続して「■■■■■■■」と入力し、輪郭線を極太、さらにテキストへの透明度を設定することで自由な位置と形に帯を作ることが出来ます。テキストはまだ入れずに、一度この■だけで動画を保存して書き出してから再度取り込んで編集を行うと、自由な位置に自由な大きさの帯を挿入することが出来るようになります。
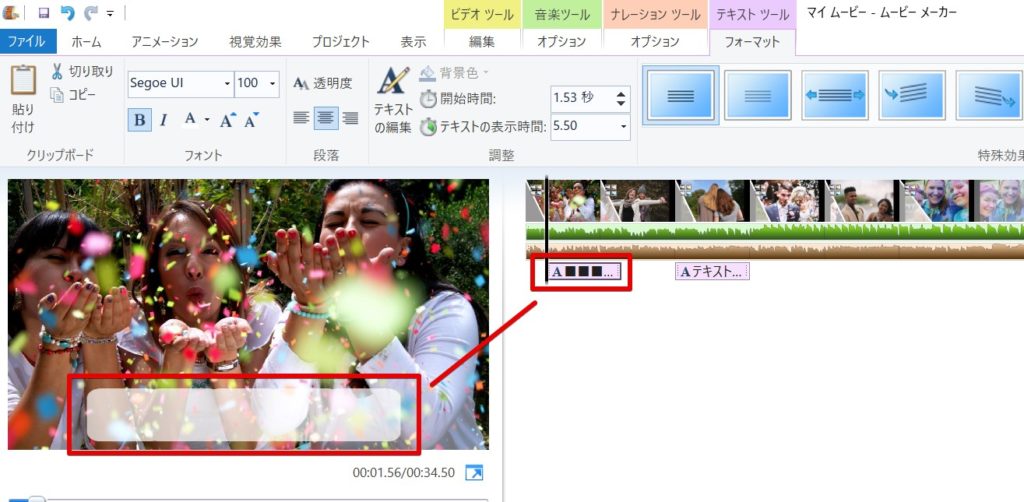
複数のキャプションを挿入する
「一度出力してから再度取り込んで編集を行う」という手法を利用すると、複数のキャプションを挿入することが不可能なはずのムービーメーカーでも複数のキャプションを挿入することが出来るようになります。キャプションを同時にいくつか表示したく、ムービーメーカーじゃなきゃどうしてもだめなんだという方はこの方法が良いでしょう。
※しかし、他の動画編集ソフトでは当たり前にできる機能ではあるので他のソフトの利用を検討しても悪くはないと思います。
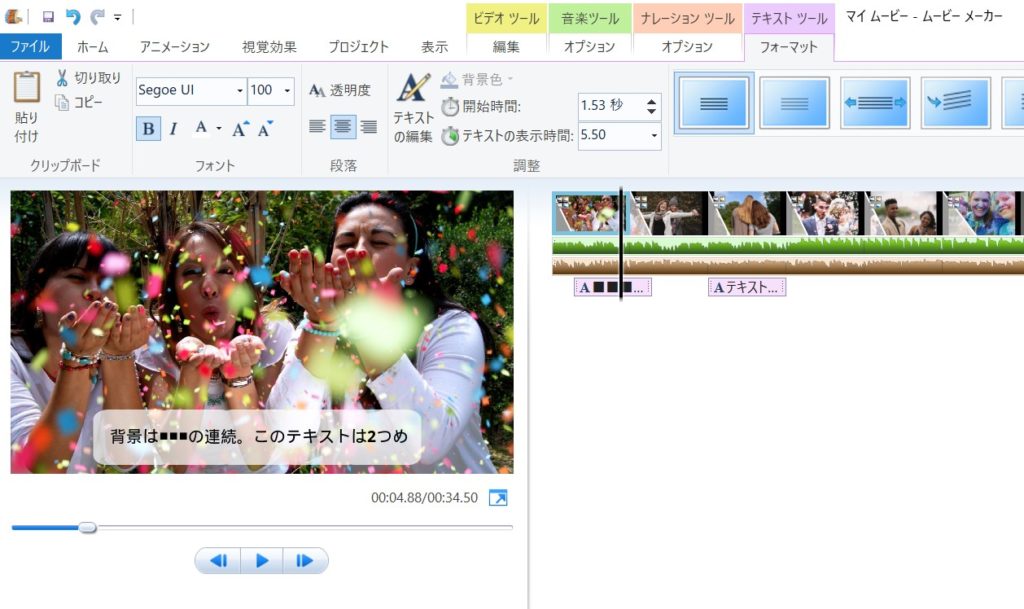
複数の画像を同時に表示する方法
複数の画像を同時に表示するための編集テクニックは、たとえ一度出力した動画を再度取り込むという編集テクニックを使ったとしてもムービーメーカー単体では行うことが出来ません。なぜならムービーメーカーでは写真を小さな小窓のようにして自由な位置に配置する機能がないからです。あくまでも「全画面に近い表示」というのがムービーメーカーで写真を扱う際に生じてくる制約です。複数の画像が1つの画面内に収まっているレイアウトを作成したいのであれば、GIMPなどの他の画像編集ソフトをうまく活用して複数の画像が画面に配置されている状態の1枚の画像を作成してからムービーメーカーでの編集に臨む必要が生じます。
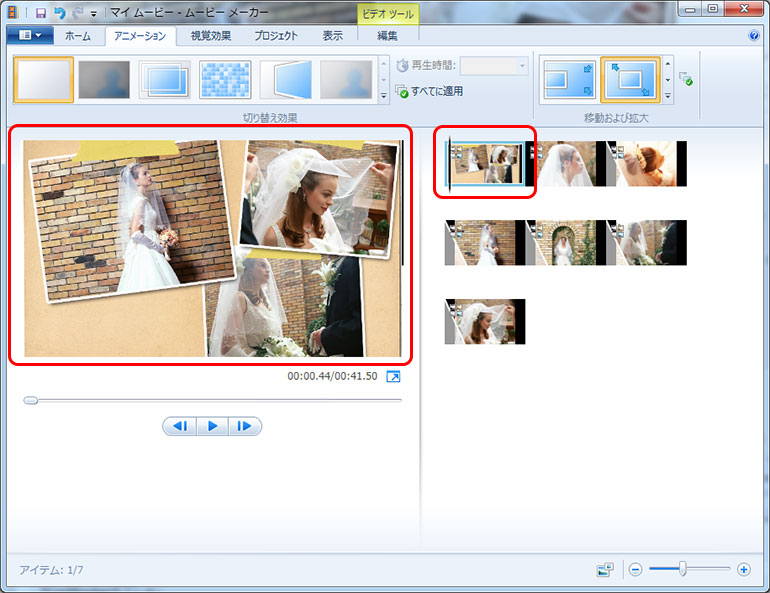
出来なくはないが手間がとても多くなる方法なので、複数の画像を本当に一画面に配置したいと願うのであれば他のソフトへの切り替えを心からお勧めしたいです。
複数の曲をスムーズにつなぐ
2局や3曲といった複数の曲をスムーズに切り替えながらつないでいく編集テクニックはムービーメーカーの標準機能だけで可能です。標準の音楽用のトラックとは別に、ナレーション録音メニューから追加でBGMをもう一つ加えることが出来ますので、2曲や3曲をフェード効果で切り替えながらスムーズに切り替えて編集していきましょう。
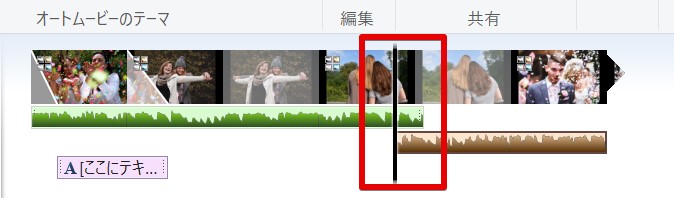
ムービーメーカーのデザイン的な編集テクニック
ムービーメーカーでは写真や動画に対してデザインを施すことが出来るエフェクトも複数用意されています。これらのエフェクトを適用して、さらには標準で用意されているトランジションをうまく活用することで雰囲気のあるスライドショーをムービーメーカーだけで作成することが出来ます。
古いフィルム風のスライドショー
トランジションの中に、写真と写真をフィルムのように縦方向にスライドさせながら切り替えていくものがあります。このトランジションを使って写真同士をつないだら、写真や動画に対して白黒などの効果を加えてみましょう。古いフィルム風の雰囲気あるデザインでスライドショーを作成することが出来ます。チリやごみ、傷といった表現をさらに映像の上に合成できるとより雰囲気が高まりますが、残念ながら合成の機能がムービーメーカーに搭載されていませんのでこれ以上は不可能です。
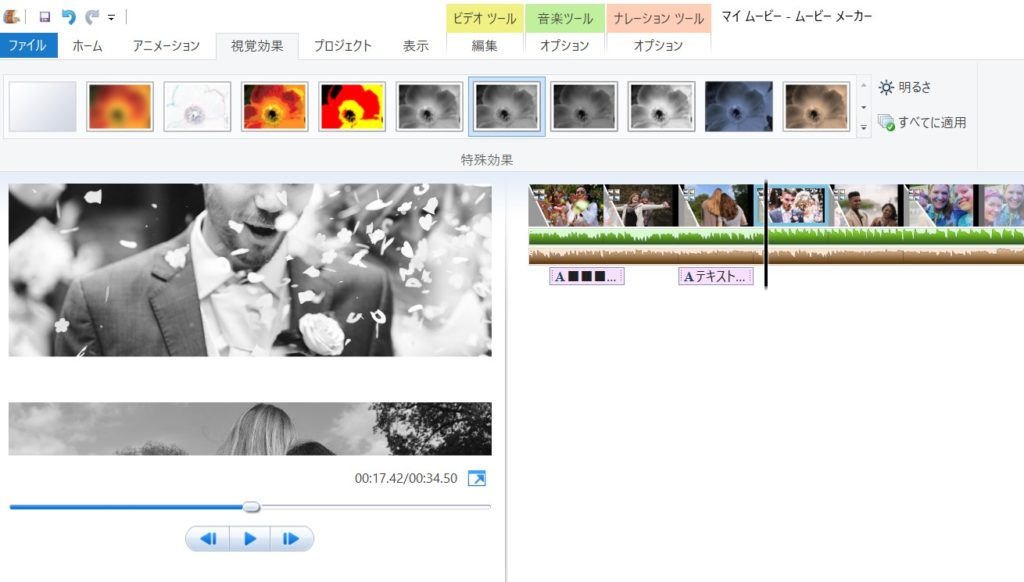
セピア調の動画編集
セピア調に写真の色を変更するだけでもぐっと雰囲気のある動画編集が出来るようになります。セピアやシアントーンといった色調補正も大胆かつ気軽に試せるのもムービーメーカーの魅力です。色々とお好みのエフェクトを加えて自分だけのムービーメーカー編集テクニックを模索してみてください。



































