ムービーメーカーの公式なリリースやサポートが終了した現在でもムービーメーカーを使い続けたいというユーザーは非常に大勢おられます。とても使いやすい初心者向けの編集ソフトなので、簡単に動画編集を楽しむことが出来ます。このページではそんなムービーメーカーを使った動画編集の方法について概観をご紹介しています。これから動画編集をスタートする方がムービーメーカーでどのような編集が出来るのか、参考にして頂けるような内容となっています。
動画テンプレートなら編集も簡単
無料でも使えるのに、使わないのはもったいないかも。今すぐダウンロード。
Windows ムービーメーカーとは?
ムービーメーカーはウィンドウズユーザーが無料で利用できるフリーの編集ソフトです。写真を使ったスライドショーを編集したり、動画のカット編集を行ったりすることが出来ます。使い方もとてもシンプルで簡単なので、動画編集を行った事のない初心者の方でもとても使いやすい編集ソフトです。
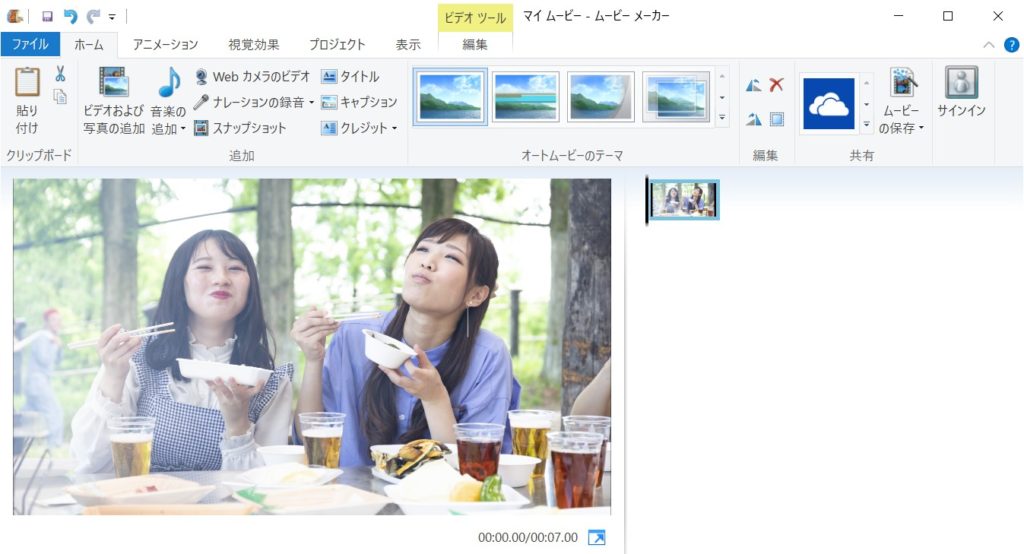
ムービーメーカーの編集方法-編集の準備
ムービーメーカーのインストールと起動
ムービーメーカーで編集を開始する前に、ムービーメーカーのインストールと起動が必要です。ムービーメーカーのインストールが出来たらアプリから検索して起動を行いましょう。

編集で使うファイルの取り込み
ムービーメーカーでの編集を始めるためにはまず素材をムービーメーカーの中に取り込む必要があります。パソコンの中からお好みの写真や動画を探したらムービーメーカーの編集画面にドラッグして放り込みましょう。編集用の素材はまとめて取り込むことが出来ます。
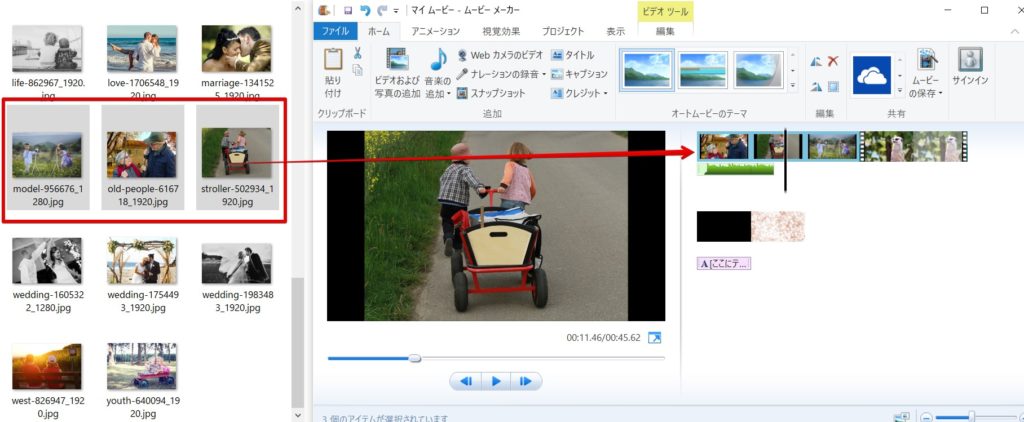
ムービーメーカーの編集方法 – 素材の編集
編集素材の順番整理
ムービーメーカーに取り込んだ編集用の素材はドラッグして順番を自由に入れ替えることが出来ます。好みの順番に入れ替えておきましょう。
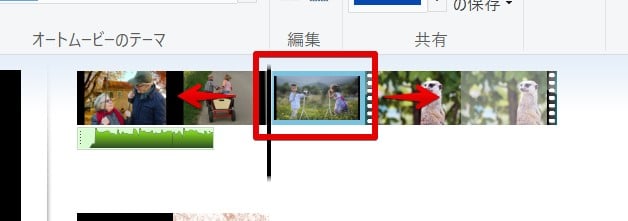
動画の不要なシーンのカット(トリミング)
ムービーメーカーでは動画ファイル内の不要な個所を簡単にトリミングすることが出来ます。トリムツールを利用すると簡単に動画のカットを行うことが出来ます。

写真の表示秒数指定
ムービーメーカーでは動画ではなく写真を配置してスライドショーを編集していく事も出来ます。ムービーメーカーに取り込んだ写真の表示時間は「再生時間」の項目からいつでも変更することが出来ます。スライドショーを作成するときにはここから写真の表示時間を変更しましょう。
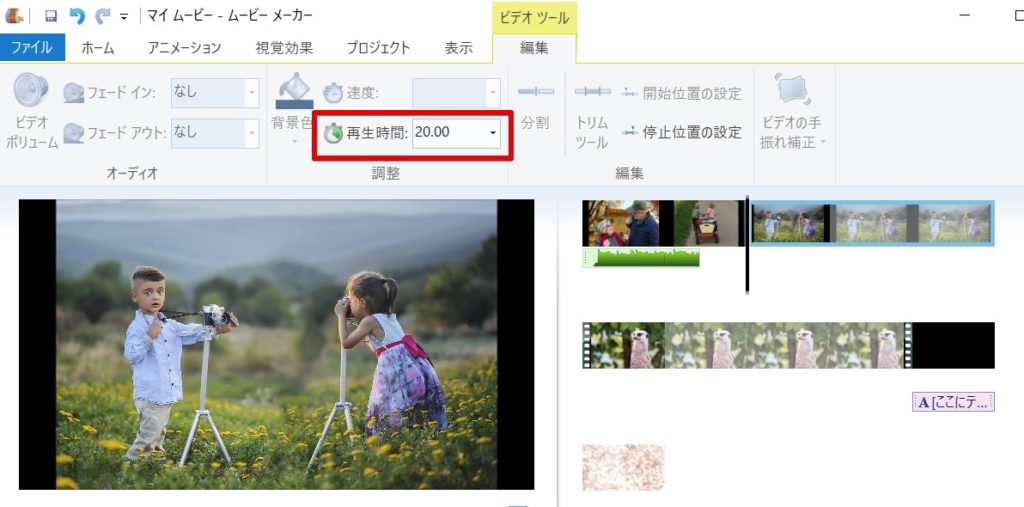
ムービーメーカーの編集方法 – エフェクトやアニメーション
ムービーメーカーの動画編集ではエフェクト効果の追加やアニメーションの追加も可能です。お好みの写真や動画にエフェクト効果やアニメーションの効果を挿入することが出来ます。
エフェクト効果の追加
エフェクト効果は「視覚効果」タブから挿入します。セピア調に色を変更したりモザイクを追加することなども出来ます。
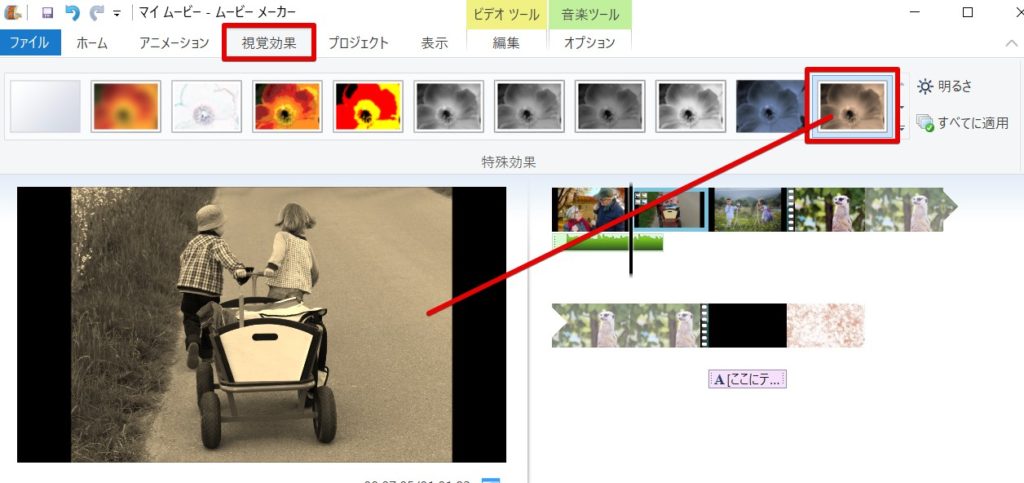
アニメーション効果の挿入
「アニメーション」タブからズームやパンのアニメーションを追加することが出来ます。ムービーメーカーの編集ではアニメーション効果をゼロから作成することは出来ませんが、予め用意されたたくさんのズームやパンアニメーションから選択するだけで簡単にアニメーションを適用することが出来るようになっています。
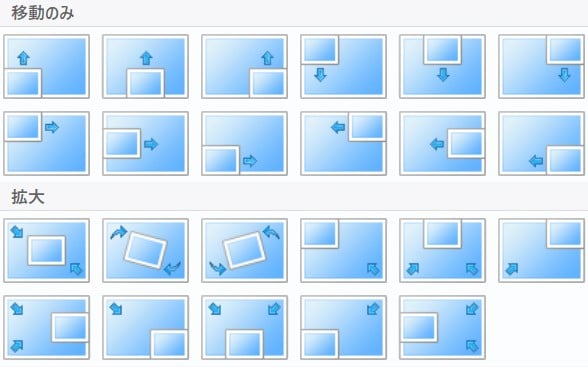
トランジション効果の挿入
ムービーメーカーの編集ではトランジションと呼ばれる切り替え効果も利用する事が出来ます。アニメーションタブを開き、切り替え効果の一覧からお好みのトランジション効果を追加しましょう。
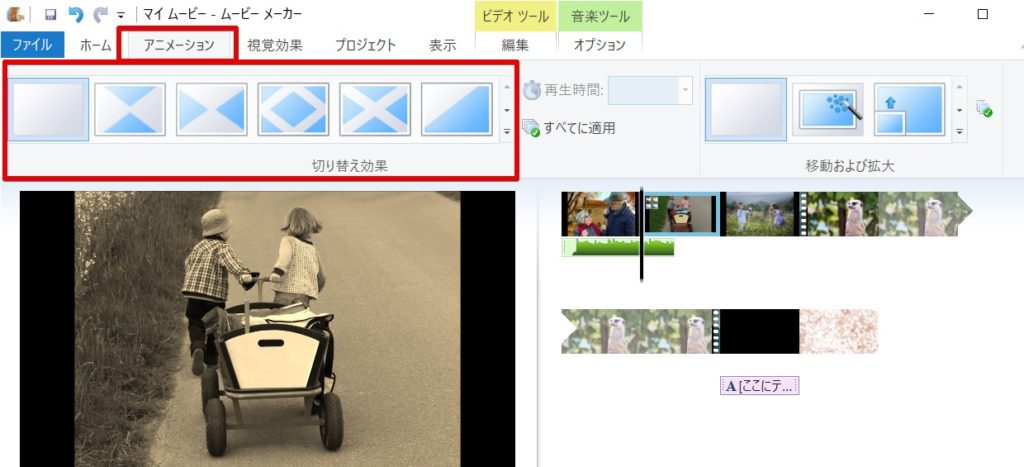
ムービーメーカーの編集 – テキスト
ムービーメーカーで編集を行う際にはテキストも自由に配置して表示することが出来ます。
タイトルの追加と編集
テキストの追加は「ホーム」タブから行います。ホームタブ内の「タイトル」をクリックすると、黒い背景画像と一緒にテキストを追加することが出来ます。お好みのタイトルテキストに変更してタイトル画面を作成できます。

キャプションの追加と編集
タイトルとしてコメントだけの画面を挿入する場合以外に、写真や動画の上にコメントや字幕を表示することも出来ます。字幕やコメントを挿入する場合には「キャプション」からのテキスト挿入がおススメです。基本的にはタイトルでもキャプションでもクレジットでも、元々付与されているアニメーションに違いがあるだけでそれ以外は同じです。
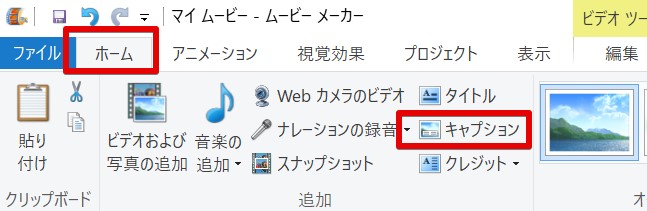
テキストのアニメーション編集
ムービーメーカーはテキストにアニメーションを加える編集も出来ます。テキストツールタブ内の特殊効果の一覧からお好みのテキストアニメーションを適用することが出来ます。字幕を目立たせるための帯を追加するアニメーションなども用意されています。
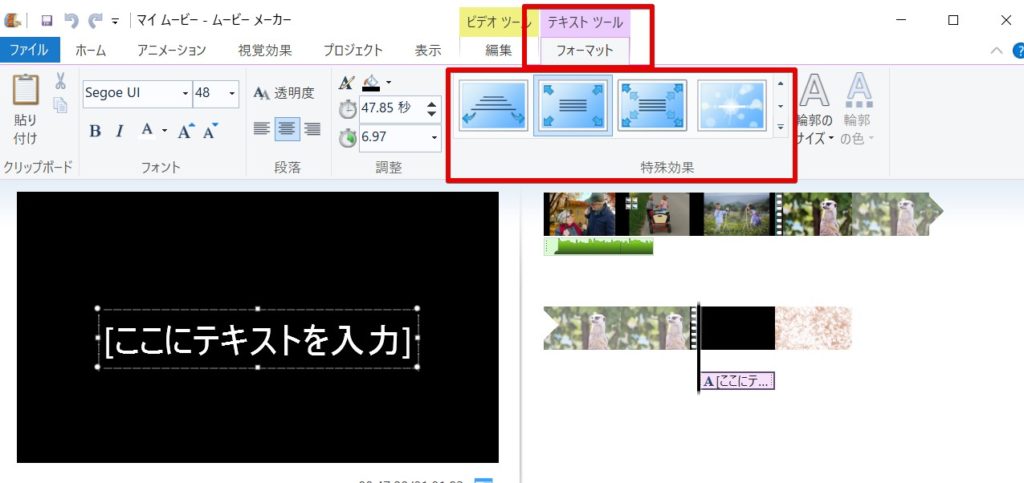
ムービーメーカーの編集方法 – 書き出し
ムービーメーカーで編集が出来たら、最後にムービーとして書き出しを行いましょう。ムービーとして書き出しを行って初めて、パソコンやスマートフォンで再生できるムービーのファイルが完成します。
書き出しのメニュー
ムービーの書き出しは「ホーム」タブ内の「ムービーの保存」から行います。プロジェクト全体を保存するメニューと、ムービーを書き出す(保存する)メニューは全く意味合いが異なりますので初心者の方は特に注意しましょう。
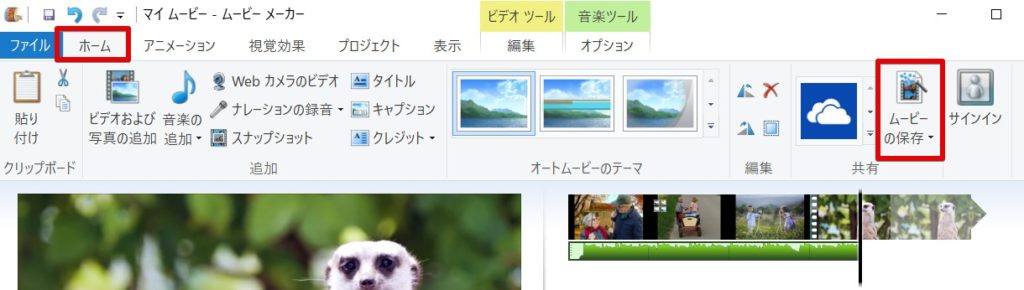
書き出しの設定
ムービーメーカーではそれほど細かく書き出しの設定を行うことは出来ません。しかし予め用意されている書き出し用の設定がたくさんあるので初心者の方でも書き出しが行いやすくなっています。いくつか設定がありますが、ここでは高解像度の設定で書き出しを行っています。
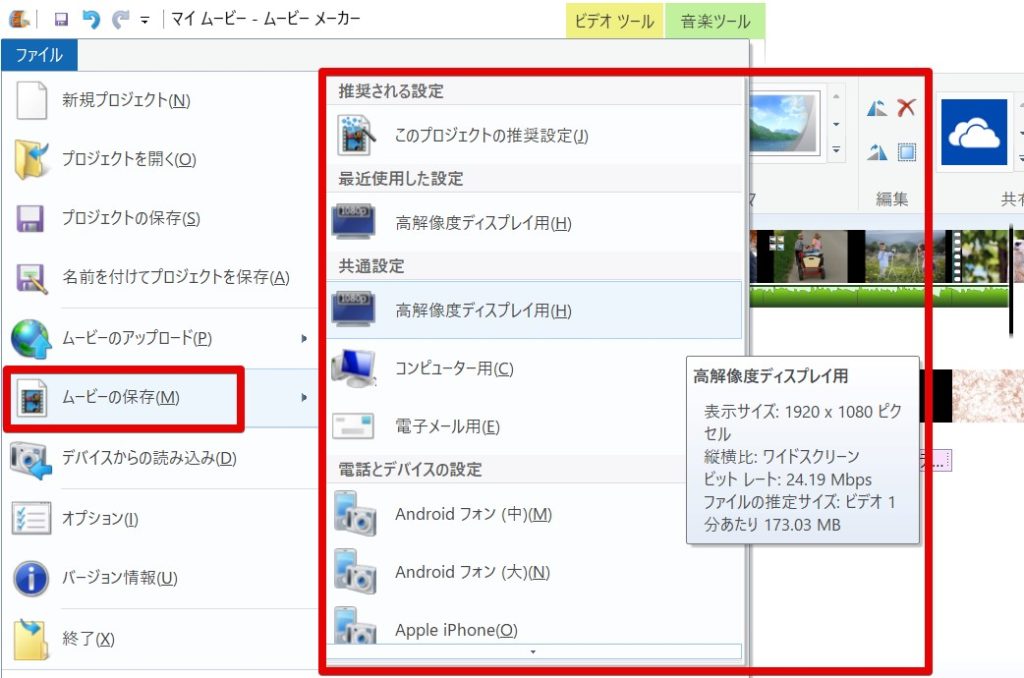
ムービーメーカーで編集できない事も考慮する
ムービーの出力まで完成しムービーメーカーを使って編集を行うことが出来ました。ムービーメーカーでは簡単なカット編集やスライドショーを作成するために必要となる機能が初心者の方向けにバランスよく搭載されています。少し動画編集に慣れてくると、機能的に不十分な部分にたくさん気づかれることになると思いますが、概ね使いやすい編集ソフトと言えるでしょう。
しかしムービーメーカーには機能的な限界がいくつかありますので念のためここにも書いておきます。
- ムービーメーカーの編集では複数の動画や写真を同時に表示できません
- ムービーメーカーでは複数のコメントを同時に編集することも出来ません
- 素材の合成機能はありません
- アニメーションの微調整や作成は出来ません
- エフェクトの微調整や作成は出来ません
これらの機能を超えた編集が必要になる場合には、別の動画編集ソフトへの切り替えが必ず必要になります。ムービーメーカーの限界も考慮しながら、機能的にムービーメーカーでも出来る編集を行って頂ければと思います。初心者の方には本当におススメですので、入門ソフトとして利用しましょう。


































