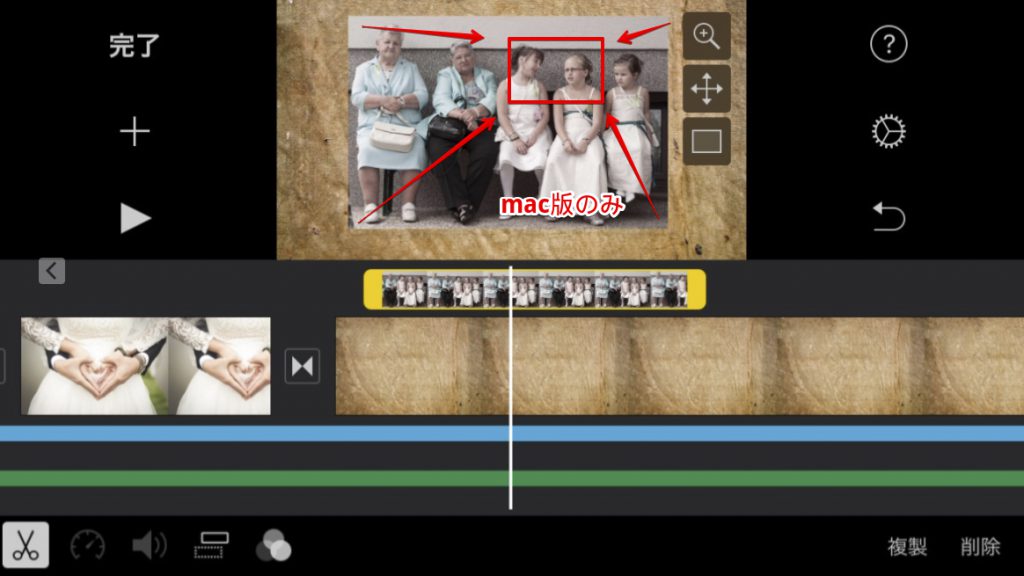iPhone/iPad版のiMovieで写真を取り込むと自動的にKenBurnsと呼ばれるズーム効果が挿入されます。iMovieではズーム効果の事をKenBurnsという名称で呼びます。Final Cut Proなどでも同じ名称で呼ばれますが、全ての動画編集ソフトに共通する呼称ではないのでKenBurnsという名前をあえて覚える必要はないかもしれません。単純にズームやパンとして記憶しておきましょう。このページではiMovieで写真にズームを加える方法についてご紹介しています。
動画テンプレートなら編集も簡単
無料でも使えるのに、使わないのはもったいないかも。今すぐダウンロード。
iPhone/iPad版iMovieで写真にズームを加える方法
iPhoneやiPadでスライドショーを作成する際にiMovieも有力な選択肢の1つになります。iMovieではズーム効果を非常に簡単に加えることができるようになっているため、ズーム付きのスライドショーももちろん作成できます。
ズームは元々付いています
iMovieでは写真をタイムラインに配置した時点で自分で設定を解除していない限りは自動的にズーム効果が挿入されています。元々ズームが付いている状態ですので、編集はズームする位置やサイズの調整になります。
ズームの仕組み
iPhoneやiPadのiMovieに限った話ではありませんが、ズームの仕組みを理解しておくとズームの設定もしやすいかもしれません。写真に対するズーム効果というのは「開始時のサイズと位置」と「終了時のサイズと位置」を変化させることで表現します。実際にカメラが近づいている訳ではなく、単純なサイズと位置の変化によってズームしているように見せている効果になります。
iMovieでもこの「開始時のサイズと位置」と「終了時のサイズと位置」の2つを設定する必要があります。
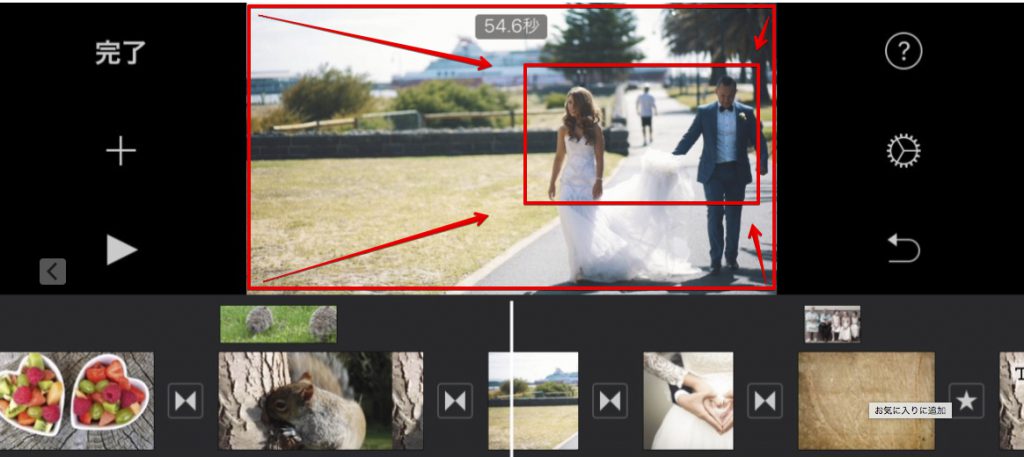
開始位置の指定
「ピンチで開始位置を設定」のボタンをタップすると、開始時の位置とサイズを指定出来ます。ドラッグで位置を変更、ピンチ(2本指で拡大縮小)でサイズの変更が出来ます。
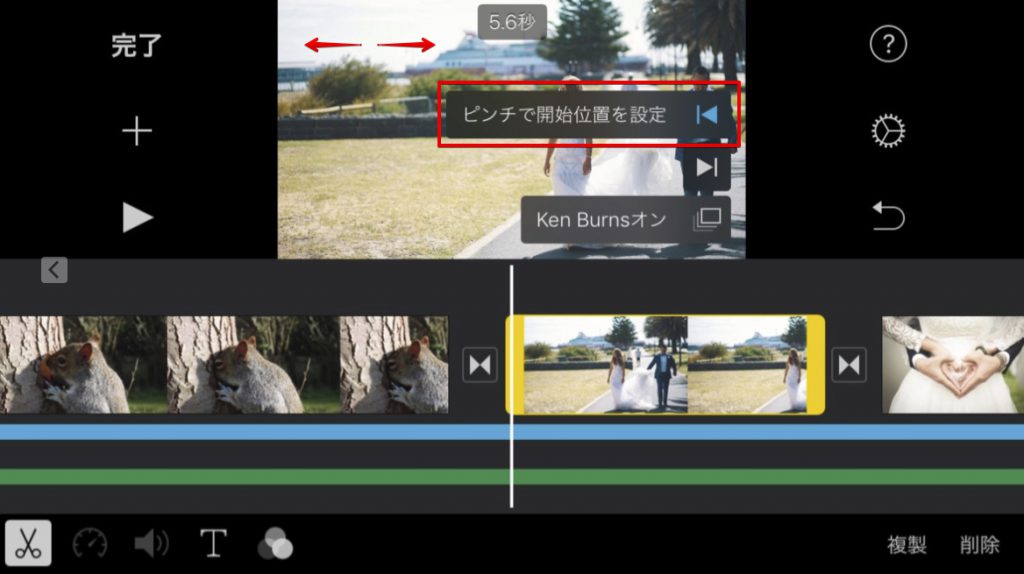
終了位置の指定
「ピンチで終了位置を設定」のアイコンをタップすると、終了時の位置とサイズを指定出来ます。開始位置の指定と同じでドラッグで位置を変更、ピンチ(2本指で拡大縮小)でサイズの変更が出来ます。
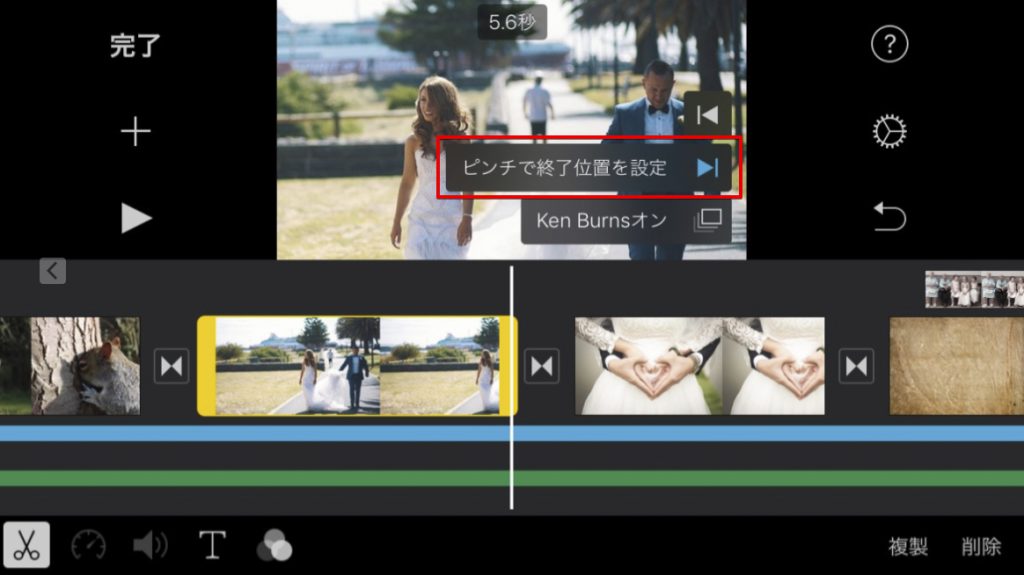
ズームの調整
ズームを除去する場合
ズームを加えずに完全に静止させた状態で写真を表示したい時もケースとしてはあります。この場合は「KenBurnsをオン」のメニューをタップして「KenBurnsをオフ」に設定変更します。
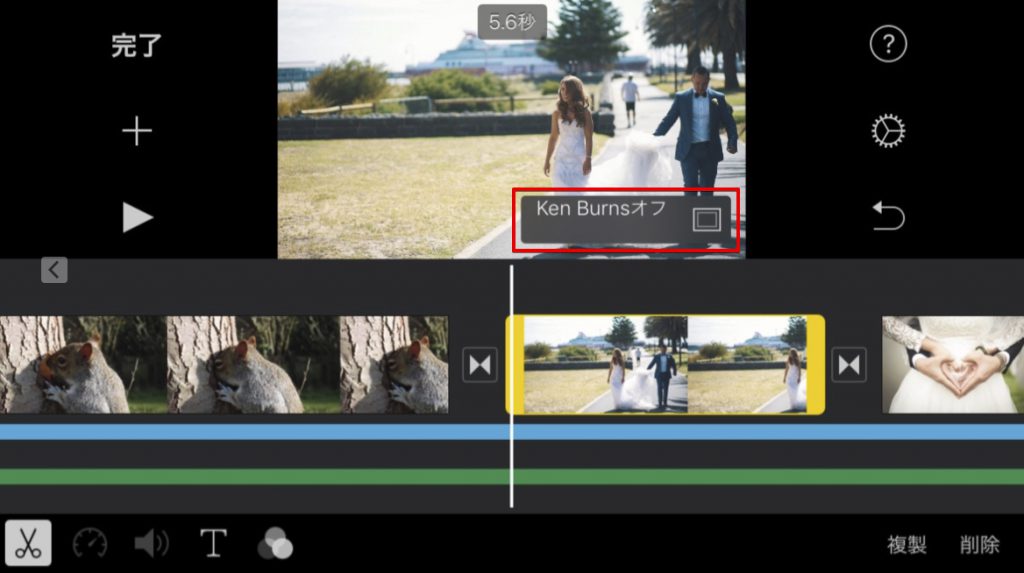
ピクチャインピクチャで配置した写真にズームを追加する場合
ピクチャインピクチャで配置した写真素材に対してもKen Burns効果としてズームを加えたい場合もあります。しかし2019年後半時点のiMovieではiPhoneやiPadに対応するiOS版iMovieではオーバーレイトラックに配置した写真素材に対してはズームの設定が出来ないようです。Mac版iMovieに対してさらに機能が制限されているものがiOS版のiMovieになります。iOS版のiMovieで編集していたプロジェクトはmac版iMovieに切り替えてさらに編集を加えることも可能です。ピクチャインピクチャで配置した写真でもズーム効果を加えたい場合には、mac版のiMovieに移行して編集を行うと良いかもしれません。今後のアップデートに期待したい点ではありますが、どうなるでしょうか?