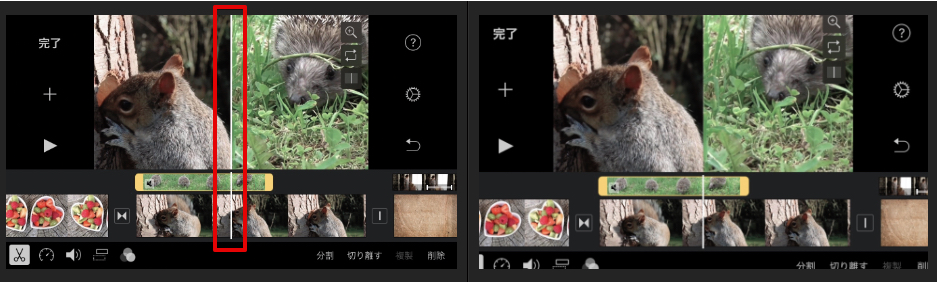iPhone/iPad版のiMovieではスプリットスクリーンという機能を利用して2画面を分割した配置が出来ます。対戦しているシーンなど、2つの画面を同時に表示することで様子を詳しく伝えることが出来ます。Youtubeのゲーム対戦動画などのオープニング映像として対立する2つの人物を重ねて分割表示するなどの編集も可能です。iMovieでは2画面分割機能をスプリットスクリーンというメニューで利用することが出来ます。このページではiPhone/iPad版のiMovieでスプリットスクリーン機能を利用する方法についてご紹介しています。
動画テンプレートなら編集も簡単
無料でも使えるのに、使わないのはもったいないかも。今すぐダウンロード。
iPhone/iPad版iMovieでスプリットスクリーンを使って2画面分割する
スプリットスクリーンを適用する素材を選択する
スプリットスクリーン機能を適用したいクリップをタップして選択します。表示されるメニューの中から端にある「…」をタップします。

スプリットスクリーン適用のメニュー
タップして表示されるメニューの中からスプリットスクリーンを選択します。これで2画面に分割した配置を作成することが出来ます。
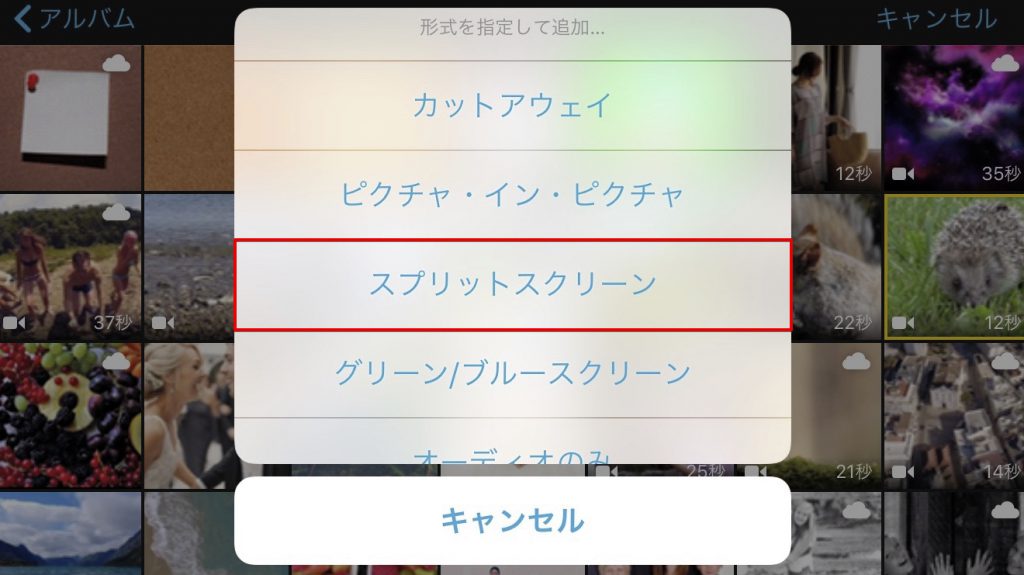
スプリットスクリーンが適用された
スプリットスクリーンで素材を配置すると以下のように2つの画面に分割された表示となります。対戦シーン、2つの人物の同時表示、人物のアップとその動作のアップなどなど、2つの画面を使った表現方法も様々考えられます。
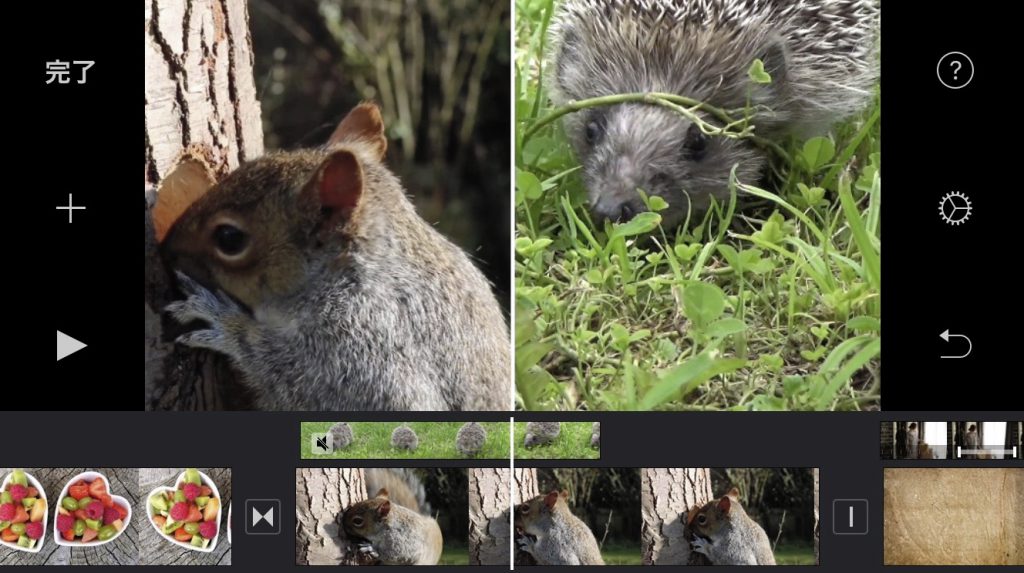
スプリットスクリーンの調整
サイズと位置の調整
ビューア上に表示されているメニューの一番上にある「ピンチで拡大縮小」のメニューから位置とサイズ(クロップ)の調整が出来ます。画面の分割サイズはあくまでも固定です。スプリットスクリーン画面の中で表示するクリップのサイズ(クロップ)や位置の調整になります。
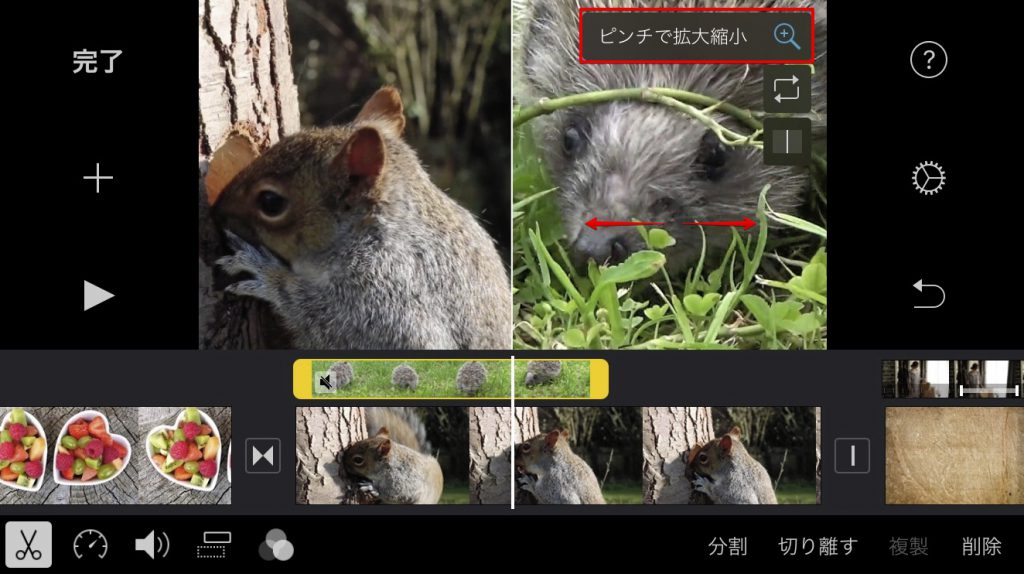
画面分割位置の調整
縦に分割するのか横に分割するのかの調整が出来ます。分割位置の調整はビューア上にある矢印のアイコンから行います。アイコンをタップすると画面位置が縦分割、横分割とぐるぐる位置が変わっていきます。好みの配置になるように調整しましょう。画面同士の表示サイズの割り合いは常に5:5で、7:3や8:1といった比率での分割表示は出来ません。
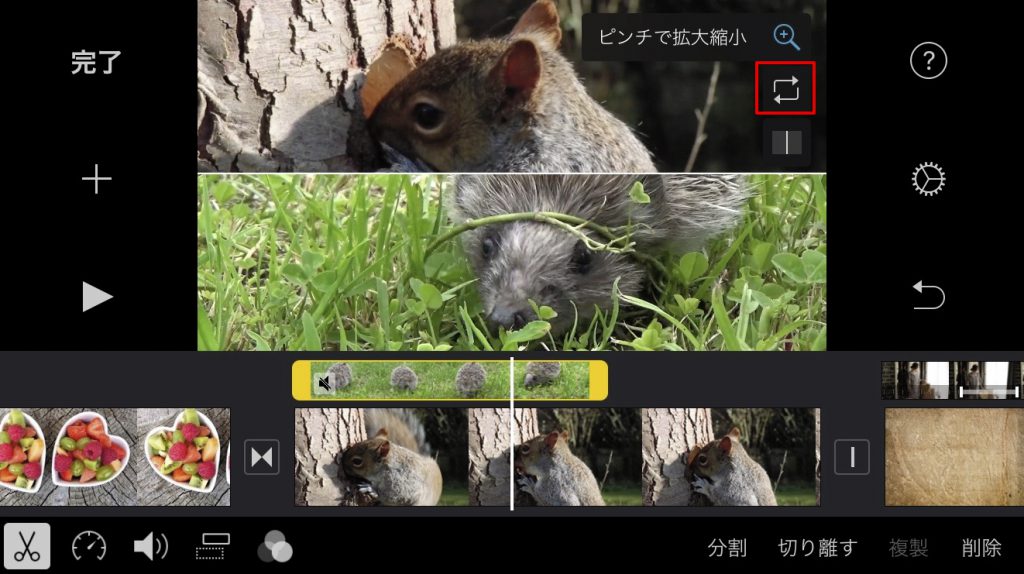
境界線の調整
ビューア上で表示されるメニューの一番下のアイコンからはスップリットスクリーンで分割表示するクリップ同士の間に境界線を追加するかどうかを調整できます。境界線を追加した方がより見やすくなる場合には、境界線を追加すると良いでしょう。デザイン的な好みの領域でもありますので、お好みで選択してください。