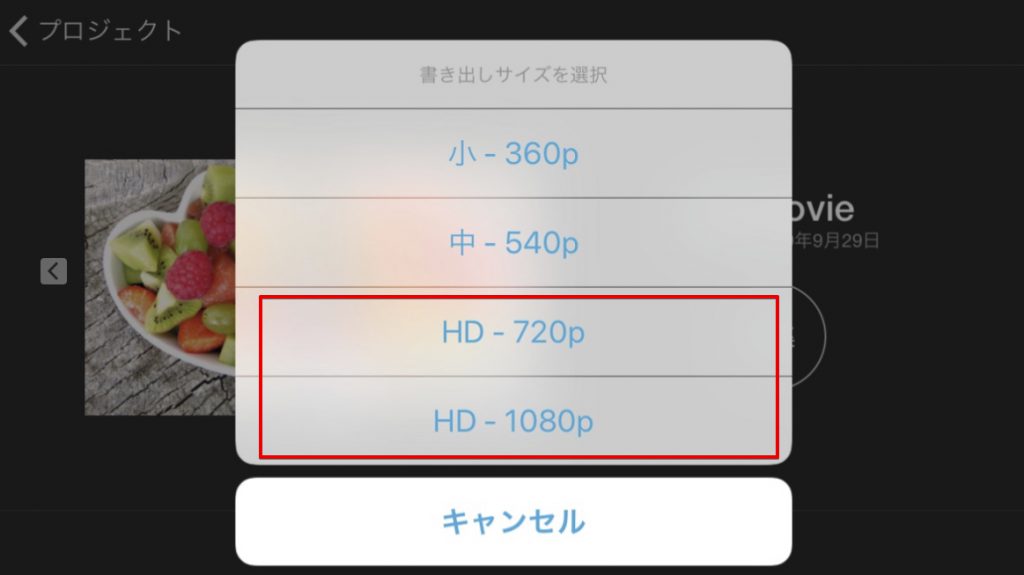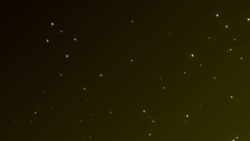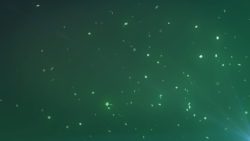iPhoneで写真を使ったスライドショーを作成したいのであればiMovieがオススメです。iPhone版iMovieでも写真に簡単にズーム効果やトランジションを加えて簡単なスライドショーを作成することが出来ます。Mac版iMovieと比較すると機能が劣るiPhone版のiMovieですが、簡単なスライドショー作成であれば何も問題ありません。iMovieは動画編集ソフト(アプリ)なので、途中に動画を入れ込んだりナレーションを加えたりと自由な編集が出来ます。このページではiPhone版のiMovieでスライドショーを作成する方法についてご紹介しています。
動画テンプレートなら編集も簡単
無料でも使えるのに、使わないのはもったいないかも。今すぐダウンロード。
iPhone版iMovieでスライドショーを作成する方法
スライドショーを作成するためには写真の取り込みと配置、ズームの設定、トランジションの設定が必要です。完成したプロジェクトもiPhoneないでレンダリングしてムービーファイルとして書き出して保存することが出来ます。順を追ってスライドショーの作成方法を確認していきましょう。
iMovieに写真を取り込む
スライドショーを作成するために必要となる写真をiMovieに取り込みます。写真の取り込みは「+」アイコンから可能です。iPhone上の写真アプリで管理しているものと同じアルバムで写真を表示できるので、使いたい写真を簡単に探すことが出来ます。

写真をタップすると表示される「+」アイコンをさらにタップするとタイムラインに写真を取り込むことが出来ます。利用したい写真をどんどん追加していきましょう。

写真の並び替え
タイムラインに取り込んだ写真を並び替える場合には、写真を長押しします。長押しするとドラッグして移動することができるようになりますので、お好みの順番まで移動しタップを離しましょう。
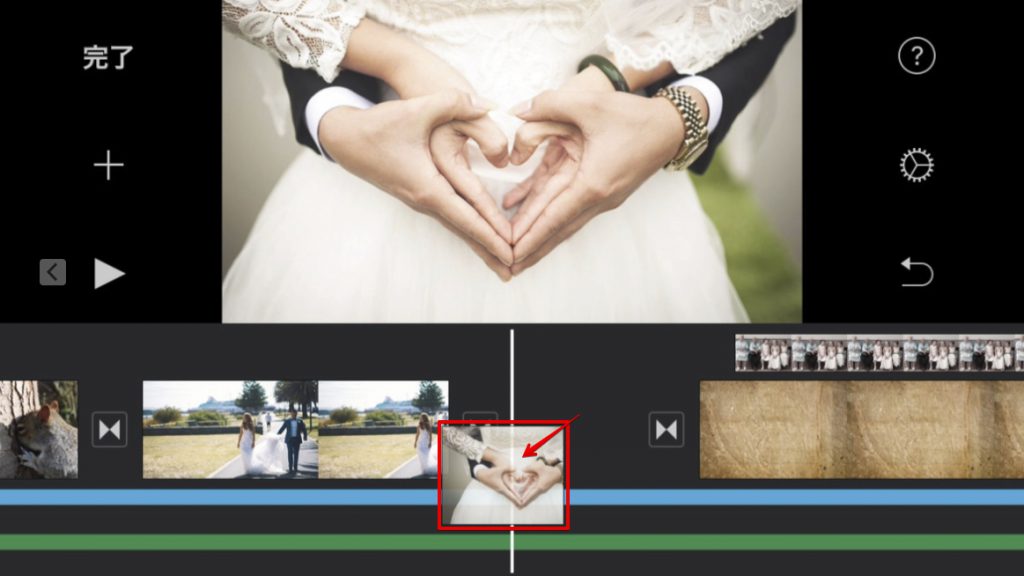
ポイント:タイムラインの拡大縮小
写真の並び替えをしたりトランジションを挿入したりするときに、タイムライン上に配置されている写真や動画を拡大したり縮小したりしたい時があります。タイムラインの拡大と縮小はタイムラインを2本指で左右にピンチすることで調整できます。写真の順番を整理する場合にはタイムライン上の素材が小さく表示されるように縮小表示しておくとやりやすいかもしれません。
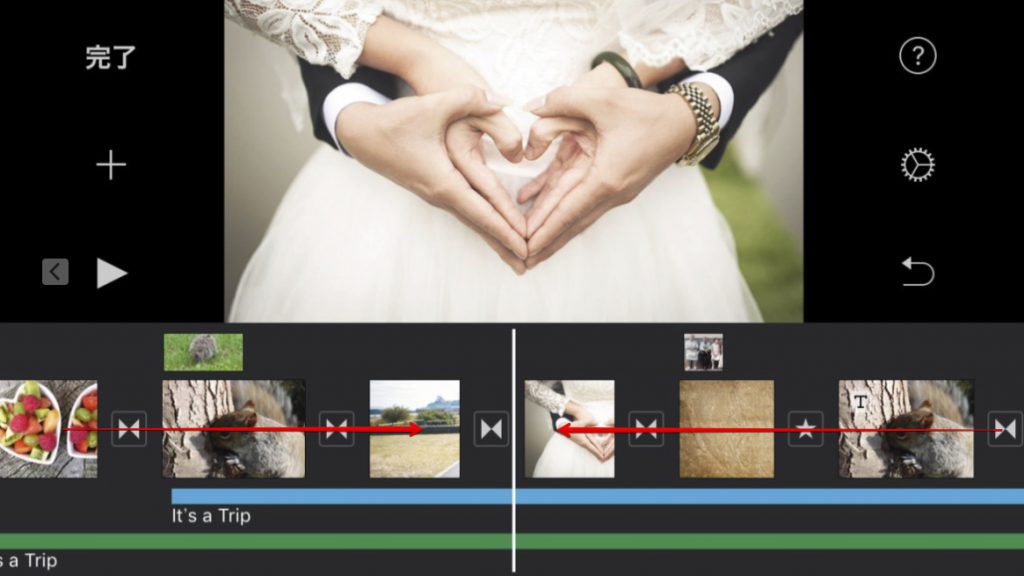
ズームの追加と調整
iMovieに写真を取り込むとズームは自動的に加えられます。しかしズーム効果はランダムで加えられるので、写真に合わせたズーム位置やサイズの調整を行っておくと良いでしょう。特にスライドショーでは人物の集合写真なども利用されることがありますので、見せたい人物や状況に視線が正しく向くように、ズームの調整は大切になります。
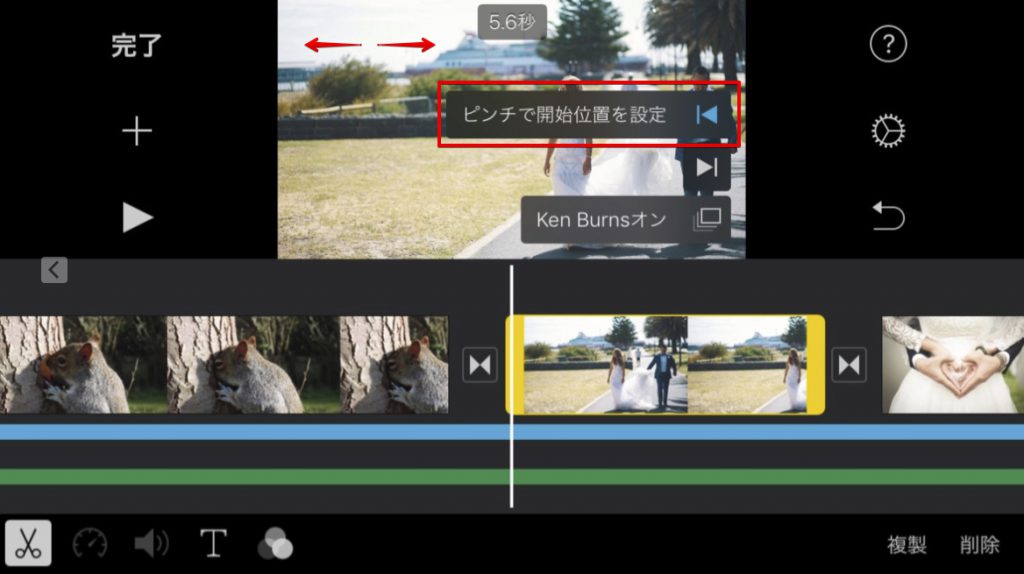
ズームは「ピンチで開始位置を設定」の項目と「ピンチで終了位置の設定」の項目からサイズと位置を変更することで調整することが出来ます。
- 「ピンチで開始位置を設定」から開始時のサイズと位置を指定します
- 「ピンチで終了位置の設定」から終了時のサイズと位置を指定します
トランジションの追加と調整
トランジションは写真と写真の間にあるアイコンをタップすることによって挿入することが出来ます。iPhone版のiMovieでは「ディゾルブ」「スライド」「ワイプ」「フェード」とテーマに基づいたトランジションの中から選択することが出来ます。トランジションはやりすぎると鬱陶しくなりがちなので、ディゾルブが使えるだけで実際のところ十分かもしれません。
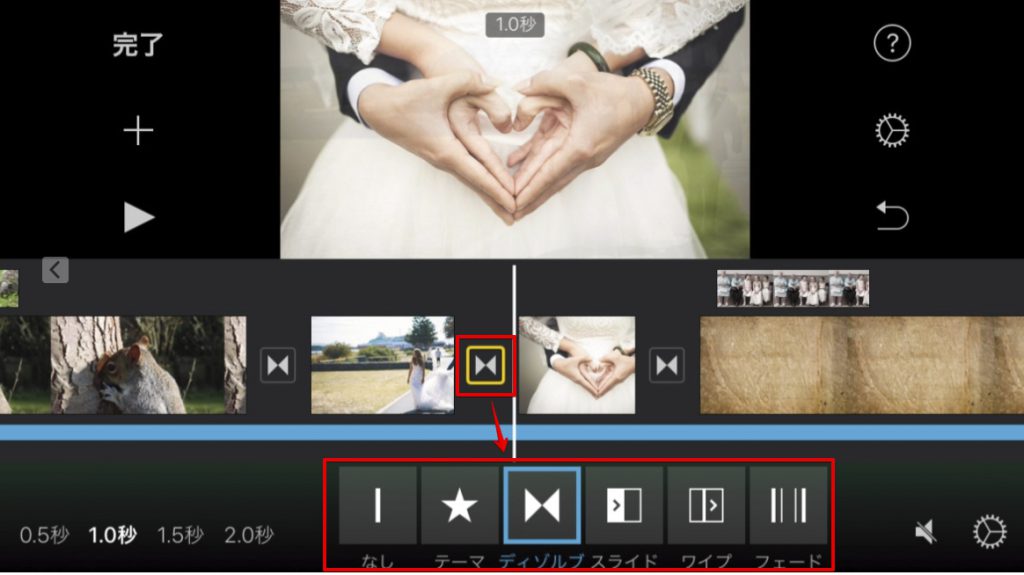
スライドショーの書き出し
スライドショーの編集が出来たら、最後にムービーとして書き出しを行います。iPhone版のiMovieでは書き出しをプロジェクト画面から行います。現在タイムラインで編集中の場合には「完了」ボタンを押して、プロジェクトの画面に移動しましょう。下に表示されているアイコンから共有を示すアイコンを選択します。書き出しは共有ボタンから行います。
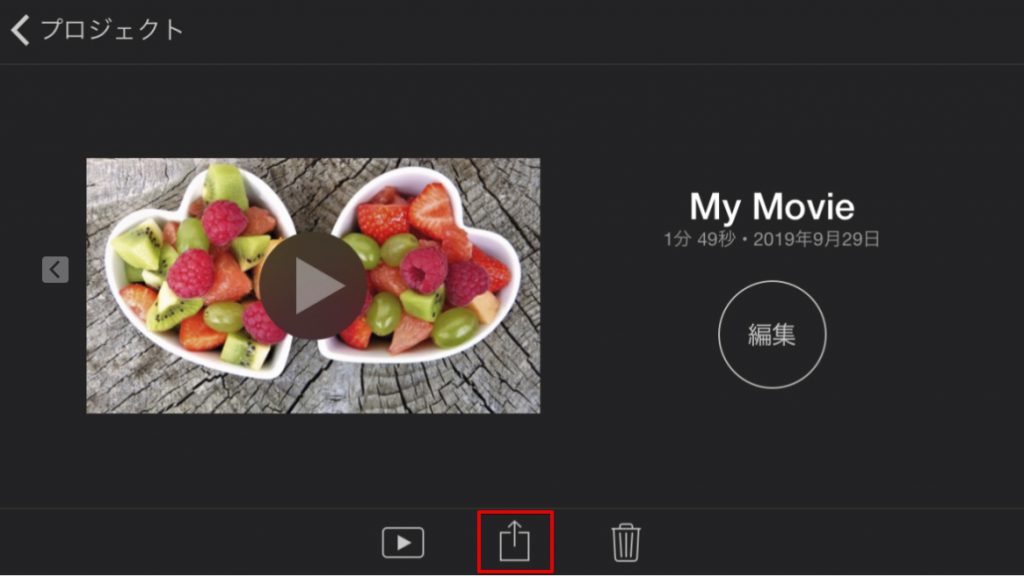
「ビデオに保存」のメニューからムービーとしての書き出しが出来ます。
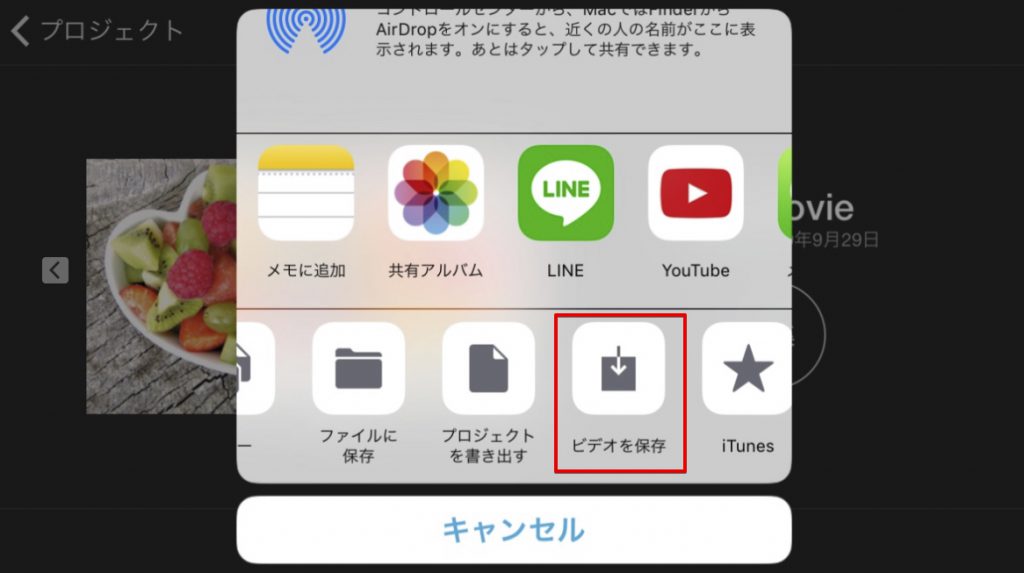
解像度を指定すると書き出しが開始されます。テレビ等での上映を目的とする場合にはHD解像度での出力がオススメです。iPhone版iMovieで作成した動画をムービーとして書き出すと、その動画をicloud経由でmacやwindowsパソコンから取り出してDVDに焼いたりすることも出来ます。