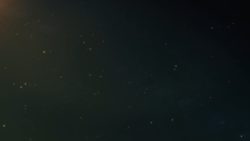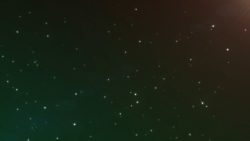iMovieではカットアウェイというメニューを使って、メインとなるタイムラインに時間的な影響を与えることなく簡単に別のシーンに切り替えることが出来ます。カットアウェイというのは特定の被写体の動作に関連する別のカットにカットつなぎすることを指していますが、単純に別のカットに一時的に切り替えたい時に使うことのできる動画編集テクニックです。iMovieで利用できる動画編集技法の1つとなりますので、カットアウェイについても理解を深めておきましょう。このページではiMovieでカットアウェイによる配置を行う方法についてご紹介しています。
動画テンプレートなら編集も簡単
無料でも使えるのに、使わないのはもったいないかも。今すぐダウンロード。
カットアウェイとは?
カットアウェイとは動画のカット編集技法の1つです。動画編集では主にシーン同士をカットしてつないでいくカット編集が行われますが、プロの現場ではやみくもにシーン同士をつないでいるわけではなく、アクションカット、マッチカット、リアクションやインサートなど、様々なカットつなぎの技法を組み合わせながらカット編集が行われていきます。そのカット編集時の技法の1つにカットアウェイと呼ばれるカットつなぎ技法があります。
このカットアウェイと呼ばれるカット編集技法は「1つのシーンに関連した(補足する)シーンを繋げて、メインとなるシーンの情報(感情や状況)を強調する」ためのテクニックです。例えば「万引きしようとしている子供のシーン→脳裏に浮かぶ怒っている母の顔→万引きはやめようと肩を下ろす子供」のように全く異なるシーンをつなぐと、子供の頭の中で起きた「欲望→葛藤→自制」といった感情の変化を視聴者が読み取ることが出来ます。
単純な編集操作として考えると、少しの間別の映像に切り替えるだけの編集なので編集技法のレベルとしては高いものは要求されませんが、どのようなシーンを入れるとより状況や感情が伝わるのかといった作家的な思考の能力が試される技法になります。
iPhone/iPad版iMovieでカットアウェイ配置する
カットアウェイする素材を選択する
ライブラリからカットアウェイで配置したい素材を選択し、タップします。素材を挿入する為のメニューがポップアップ表示されてきます。表示されたメニューの中から「…」となっているメニューをクリックします。
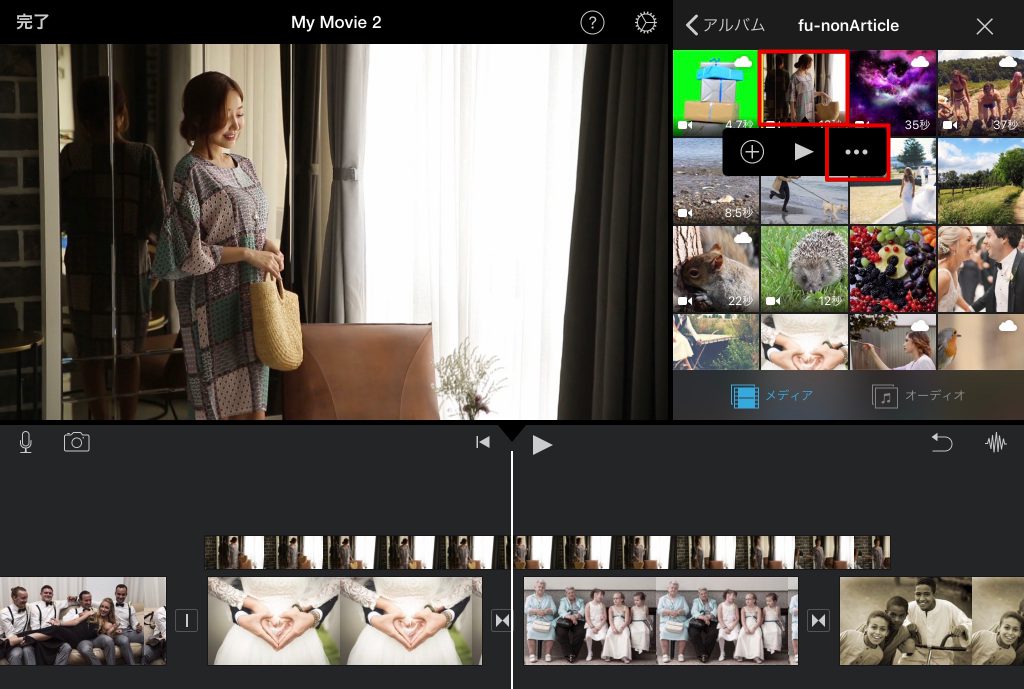
カットアウェイで配置するメニュー
カットアウェイによる素材配置を行います。「…」というメニューをタップすると表示されるメニューの中から「カットアウェイ」を選択してタップします。
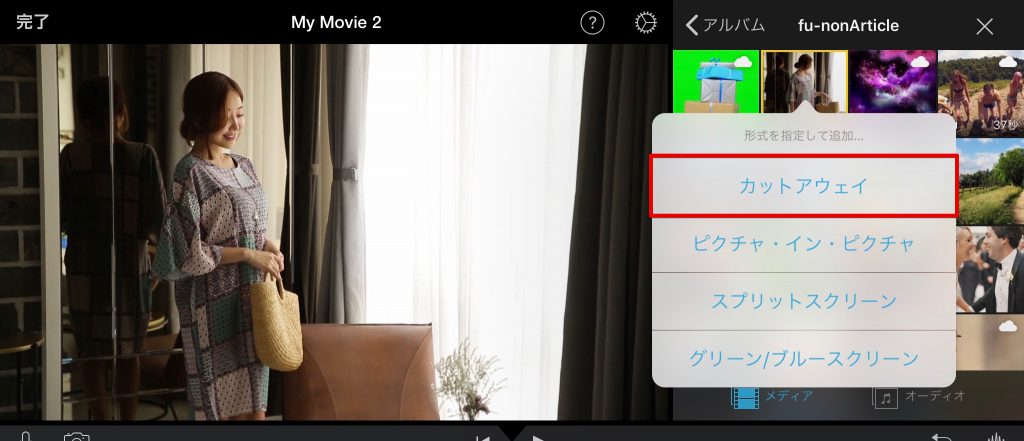
カットアウェイによって配置された
カットアウェイで素材が配置されると、メインとなるトラックの上に一段トラックが追加されて、上の段に素材が配置されます。下のメイントラックに配置された素材が完全に隠れた状態となって、カットアウェイで配置した素材が優先的に表示されている事を確認できます。
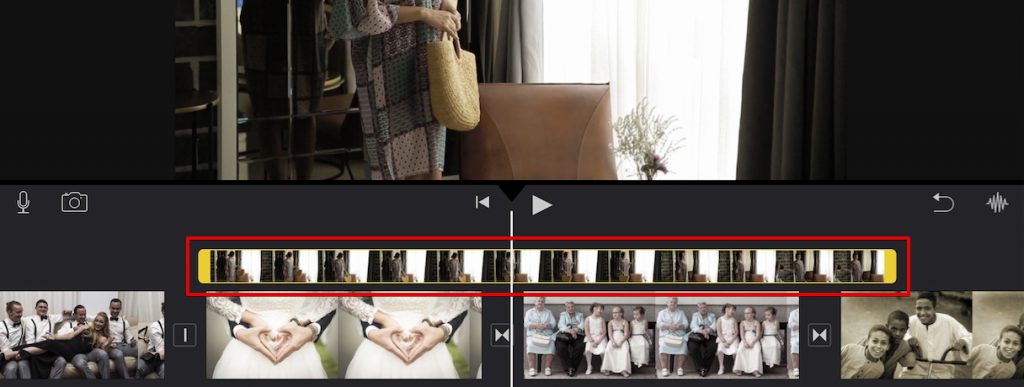
カットアウェイの調整
カットアウェイ素材の移動
カットアウェイで配置したクリップは長押しする事で左右に位置を調整する事が出来ます。iPhone/iPad版のiMovieではクリップ同士の配置を吸着させる事が難しいので、ひとまず配置した後にタイミングを微調整しましょう。
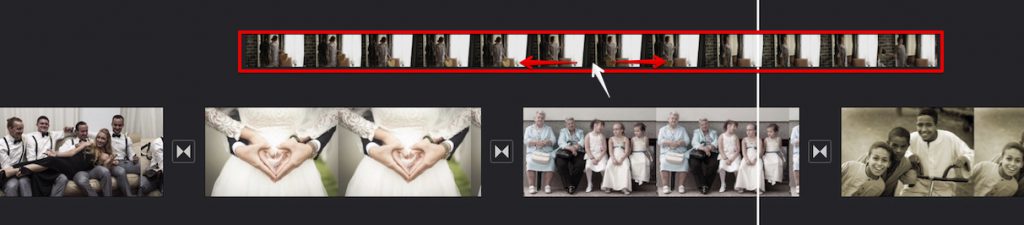
カットアウェイ素材の削除
カットアウェイ素材を削除する場合は、一度クリップをタップし、表示されるメニューから「削除」のボタンをタップします。
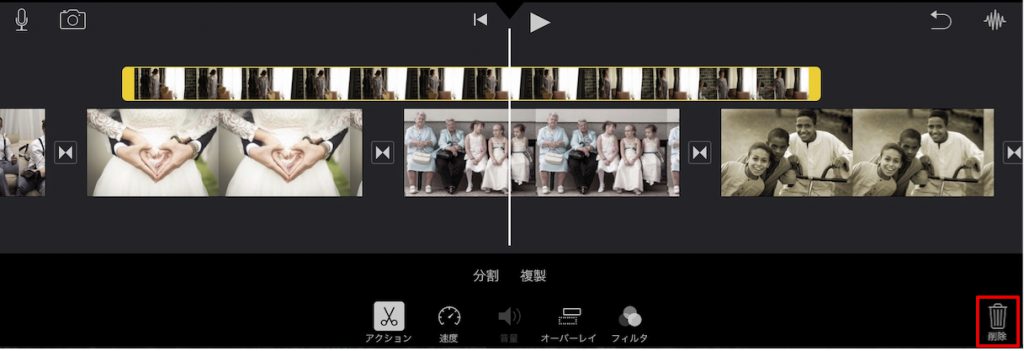
オーバーレイオプションの変更
カットアウェイで配置したクリップをタップすると表示されるメニューの中から「オーバーレイ」を選択すると、カットアウェイによる配置から「ピクチャインピクチャ」や「スプリットスクリーン」「グリーンスクリーン」などのオーバーレイスタイルに切り替える事も出来ます。
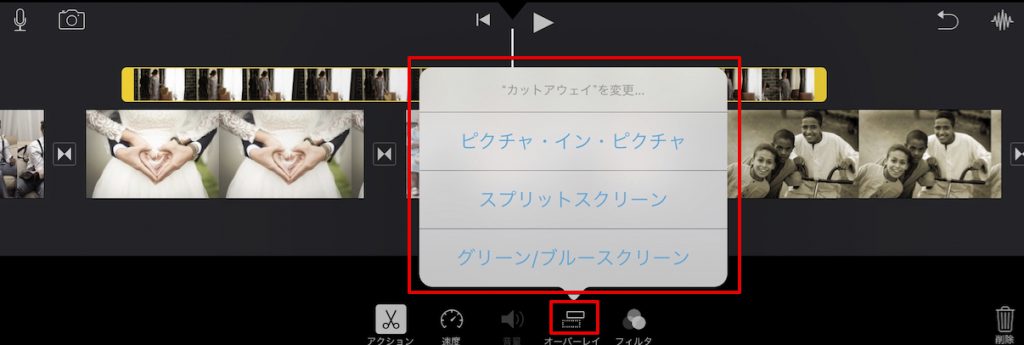
カットアウェイはいつ使う?
カットアウェイによる配置では、画面全体を覆う形でオーバレイ(重ねて)表示させる事になります。これはあえてオーバーレイによるカットアウェイ編集を行わなくても、メイントラックで普通にカット編集してシーンを切り替えても効果としては同じです。そのため、必ずしもiMovieでカットアウェイによる配置を行わなくてはいけない理由はありません。
しかし「メイントラックの時間軸に影響を与える事なく素材を配置できる」というメリットはあります。そのため、メイントラックに関連してBGMや効果音、ピクチャインピクチャなどのタイミングを細かく編集済みでほぼ完成間近であったにもかかわらず素材を一部追加したい、しかし既に編集済みのメイントラックや関連するクリップに一切影響は与えたくない、といった場合には有効です。