iMovieでは写真素材や動画素材に対して自由にズームを適用する事が出来ます。ズームアニメーションを「選ぶ」だけではなく「作る」事ができるのはとても助かる機能です。集合写真や複数人が写っている写真などでは、写真の中に表示されている人物をズームしてより目立たせる事が出来ます。iMovieでスライドショーを作成する場合などにも欠かす事の出来ない機能です。このページではiMovieでズームを適用する方法とその後の調整方法についてご紹介しています。
動画テンプレートなら編集も簡単
無料でも使えるのに、使わないのはもったいないかも。今すぐダウンロード。
ズームアニメーションの適用と調整
iMovieではズームアニメーションを「Ken Burns」というエフェクトで適用し管理します。写真素材をタイムラインに挿入するとiMovieでは自動的にこのKen Burnsが適用されます。デフォルトでこのズームアニメーションが適用されるかどうかの設定も行う事が出来ます。
ズーム調整用メニュー「Ken Burns」
ズームの調整を行うKen Burnsエフェクトはプレビューパネル上部にある「クロップ」というボタンから表示できます。”クロップ”とはマウスオーバー時意外では表示されておらずアイコンのみの表示となっています。「Ken Burns」という項目が青くハイライトされていればズームが適用されています。「フィット」や「サイズ調整してクロップ」はズーム動作のない固定表示の時に利用するオプションです。
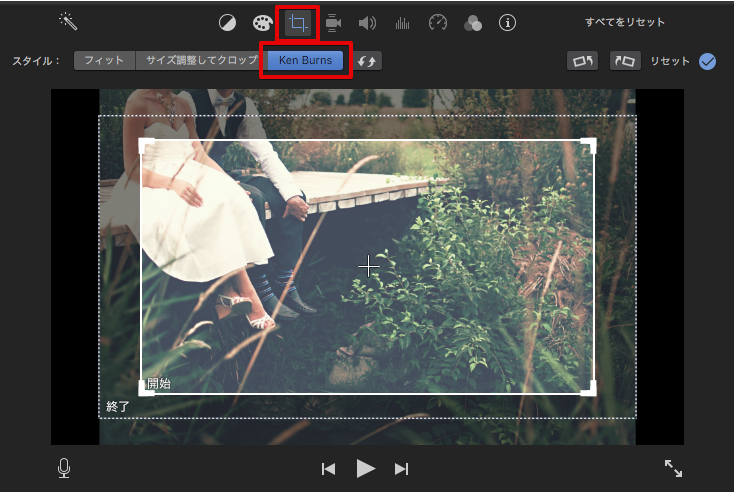
- Ken Burns:ズーム&パンアニメーションを適用する
- フィット:写真を画面サイズに強制的にフィットさせる(伸びたり縮んだりする)
- サイズ調整してクロップ:画面サイズで写真を切り取る(一部が切れるが、伸びたり縮んだりはしない)
開始時点の位置とサイズを調整
「開始」とかかれている枠は、開始時点で表示したい位置とサイズを示しています。開始時点で写真の中のどこの領域を表示したいのかを指定します。
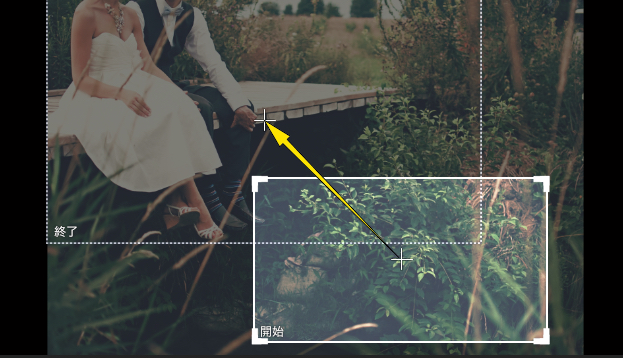
終了時点の位置とサイズを調整
「終了」と書かれている枠は、終了時点で表示したい位置とサイズを示します。終了時点で写真の中のどこの領域を表示したいのかを指定します。
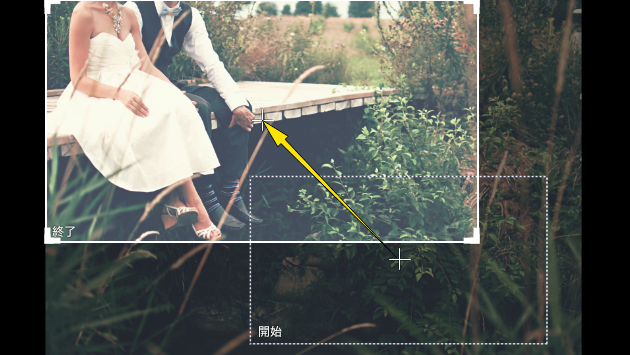
開始と終了を入れ替える
開始と終了の動作はボタンから簡単に切り替える事が出来ます。ズームインとするのか、ズームアウトにするのかを簡単に切り替える事が出来ます。
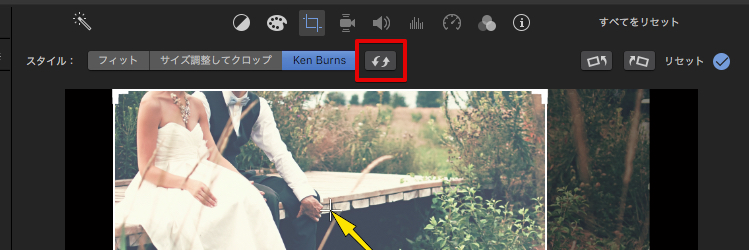
ズームアニメーションの確定
ズームアニメーションの確定を行う場合はチェックマークの適用ボタンを押します。これでズーム動作の確定が出来ます。
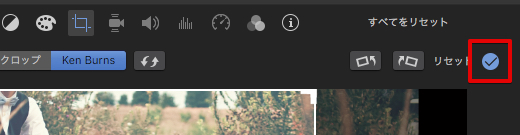
ズームアニメーションの除去
ズームアニメーションが不要な場合には「リセット」ボタンを押します。もしくは「フィット」もしくは「サイズ調整してクロップ」を選択しても、アニメーション動作を除去した写真の固定レイアウトに切り替える事が出来ます。



































