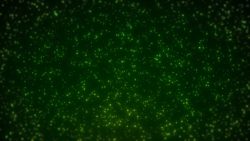iMovieでは動画や写真の編集時にトランジションと呼ばれる切り替え効果も挿入する事が出来ます。動画編集の場面転換時や、タイトルと本編の切り替えポイントなど、トランジションは様々な場面で利用する事が出来ます。iMovieではトランジション効果が様々用意されているので、それらの中からお好みのものを自由に選んで適用する事が出来ます。このページではiMovieでトランジションを適用する方法と、そのトランジションをコピーして複製したり一括で適用・変更する方法についてもご紹介しています。
動画テンプレートなら編集も簡単
無料でも使えるのに、使わないのはもったいないかも。今すぐダウンロード。
トランジションを適用する
iMovieでスライドショーを作成する際には、写真素材や動画素材の切り替わり時にトランジションアニメーションを挿入できます。場面転換や時間の経過などを表現する事も出来ますので、動画編集には欠かす事の出来ない機能です。
トランジションのメニュー
トランジションを適用する場合は上部にあるメニューから「トランジション」を選択します。一覧表示されるトランジションアニメーションの中からお好みのものを選択しましょう。
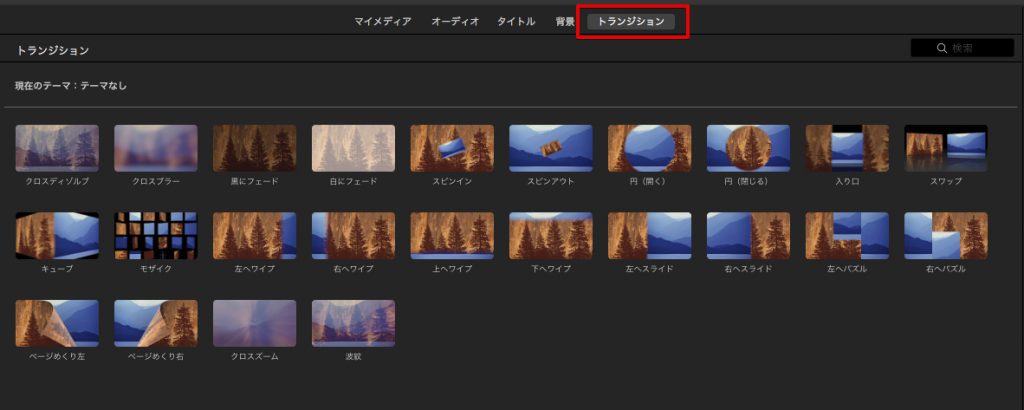
トランジションの適用
トランジションはクリップとクリップの「間」に挿入されるアニメーションです。そのため写真や動画素材そのものではなく、写真と写真の「間」にドラッグして適用する必要があります。
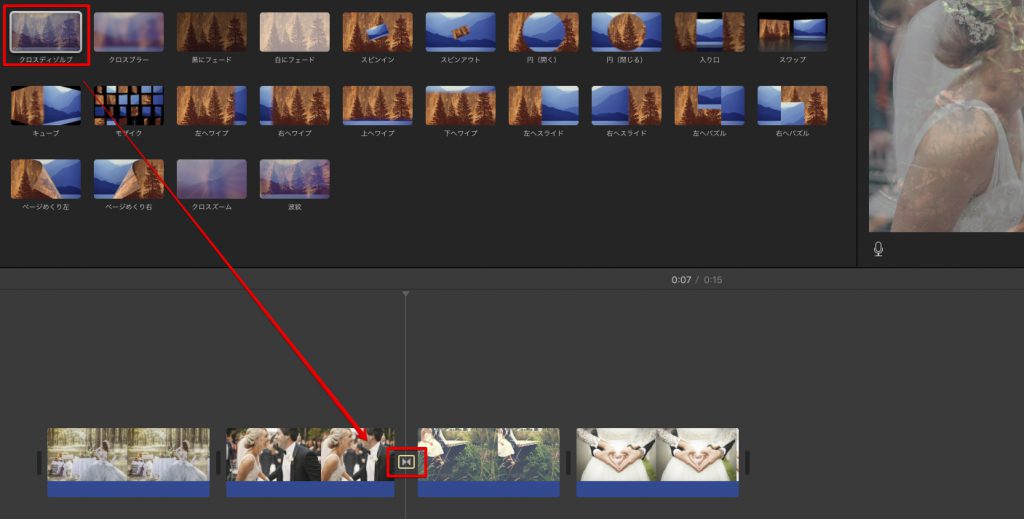
トランジションの時間を変更する
トランジションの時間を変更する事も出来ます。時間を変更する場合は、トランジションのアイコンをダブルクリックし、「継続時間」の項目にお好みの秒数を入力します。目指すスライドショーの質感に合わせて自由に時間を変更できます。
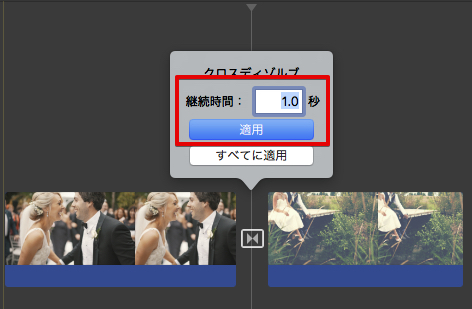
トランジション設定を全てのトランジションに反映する
トランジション設定のコピーはトランジションアイコンをダブルクリックしてから、すべてに適用のボタンを押す事で可能です。まとめて全てのトランジションに設定時間とトランジションの種類を適用として良いのであれば、このメニューを利用しましょう。
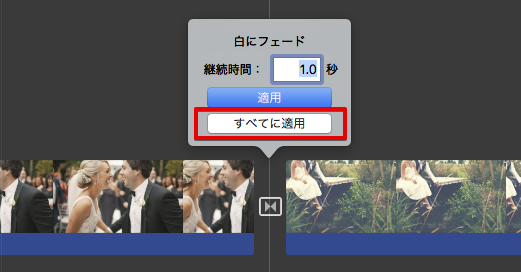
ポイント:トランジション効果は控えめに
スライドショーや動画を初めて作る初心者の方の場合、いろいろなトランジション効果を使ってみたくなるかもしれません。しかし、実際にスライドショーの時間軸の中で通しで見てみるとトランジション効果にいろいろな動きが入っていると目障りで落ち着きのない印象になってしまいます。動きが少ない1つのトランジション効果に決めて、コピーして使い回すとシンプルな動作で編集が出来ます。
トランジションの削除
1つだけトランジションを削除する場合
挿入したトランジションを削除したい場合は、トランジションアイコンをクリックしてから[Delete]キーを押します。これだけでトランジションの削除が出来ます。

全てのトランジションをまとめて削除する場合
全てのトランジションをまとめて削除する事も出来ます。この場合はまず上部メニューの「編集>ムービー内で選択>トランジション」からトランジションだけを全て一括して選択します。
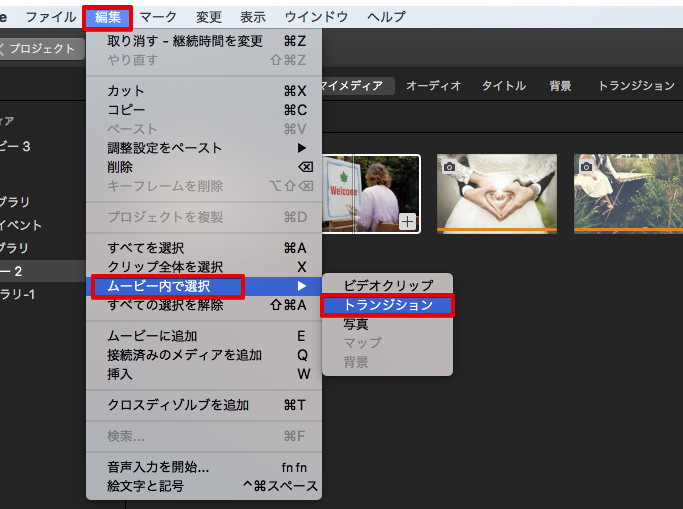
トランジションだけを一括して選択できている状態でキーボードの[Delete]キーから削除を行うと、全てのトランジションを一括して削除する事が出来ます。