iMovieではエフェクト(フィルタ)を利用することで、簡単に古いフィルム風の質感に変えたり、映画のような色調に調整したりすることが出来ます。スローモーション効果、背景の上に小さく写真や動画をワイプで表示したりといった編集も出来ます。このページではiMovieで出来るエフェクト効果(フィルタ)の挿入方法と、エフェクトの種類についてをご紹介しています。
動画テンプレートなら編集も簡単
無料でも使えるのに、使わないのはもったいないかも。今すぐダウンロード。
iMovieでエフェクトを適用する方法
iMovieでは適用するだけで見た目を変更できるエフェクト効果がたくさん用意されています。細かい調整は出来ませんが、簡単に質感を追加できるのでとても便利です。
エフェクトを適用するクリップを選択
エフェクトを適用したいクリップをタイムラインから選択してクリックしておきます。先にクリップの選択が出来ている必要があります。
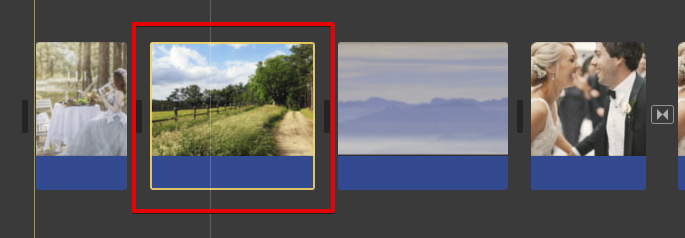
エフェクトの適用メニュー
プレビュー画面上部の「クリップフィルタとオーディオエフェクト」のボタンをクリックします。

エフェクトを適用する
「クリップフィルタ」のボタンをクリックすると、動画や写真素材に適用できるエフェクトの一覧が表示されます。エフェクト一覧の中からお好みのものを選択してクリックすることで、動画や写真素材にに対してエフェクトを適用することが出来ます。
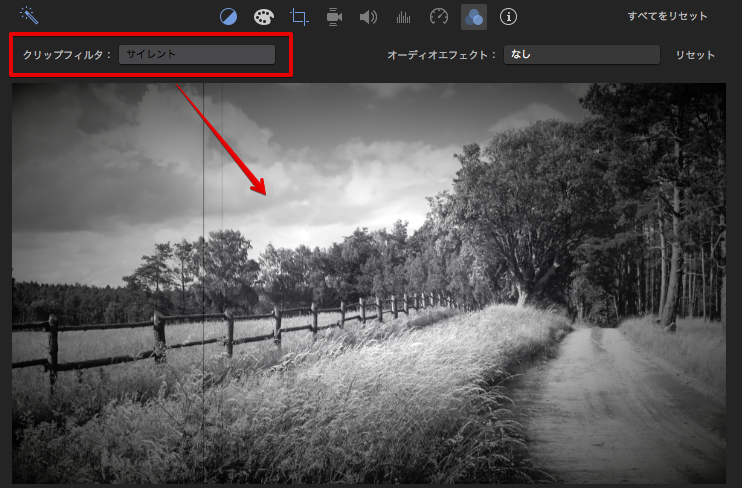
ポイント:エフェクトの適用状態をプレビューするには?
エフェクトの一覧が表示されている状態でエフェクト効果の上にマウスのカーソルを合わせると、プレビュー画面でエフェクトの適用後の見た目を確認することが出来ます。いろいろなエフェクトの適用後の状態を簡単に確認できるので、適用したいエフェクトを選ぶときにとても便利です。
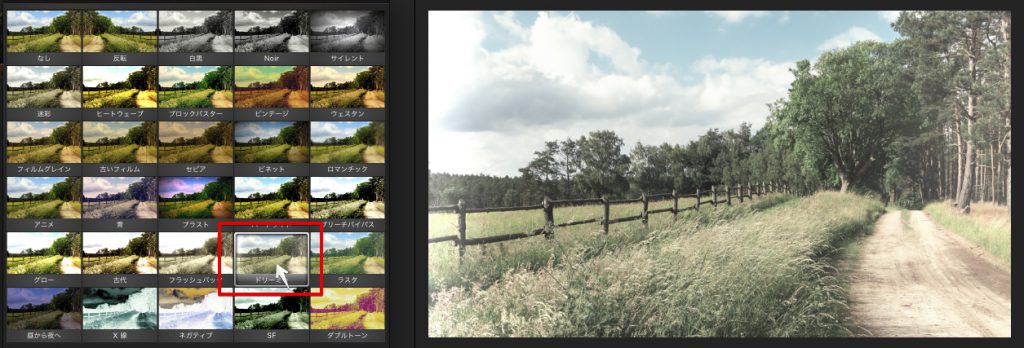
エフェクトを削除する方法
エフェクト一覧の中に「なし」という項目があります。この「なし」を選択すると、エフェクトの適用を削除することが出来ます。他にもナビゲーションないの「リセット」の項目をクリックすることでも削除が可能です。

iMovieのエフェクト一覧
iMovieでは以下のエフェクトが用意されています。お好みのエフェクトを選択して写真や動画素材に適用してみましょう。
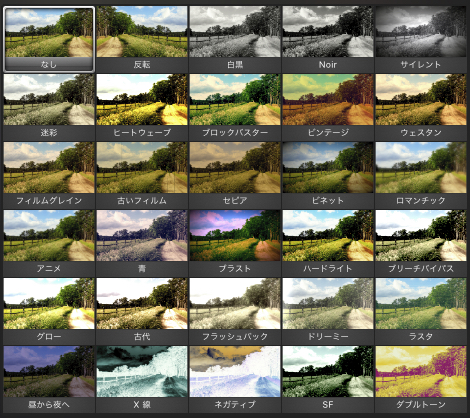
- 反転
- 白黒
- ノアール
- サイレント
- 明細
- ヒートウェーブ
- ブロックバスター
- ビンテージ
- ウェスタン
- フィルムグレイン
- 古いフィルム
- セピア
- ビネット
- ロマンチック
- アニメ
- 青
- ブラスト
- ハードライト
- ブリーチバイパス
- グロー
- 古代
- フラッシュバック
- ドリーミー
- ラスタ
- 昼から夜へ
- X線
- ネガティブ
- SF
- ダブルトーン


































