iMovieでは動画や写真の不要な部分をトリミングして必要な箇所だけを拡大して表示することが出来ます。動画や写真の中に含まれている不要な人物を除去したり、特定の部分だけを拡大して強調表示したり、見せたくない部分を隠したりすることが出来ます。このページではiMovieで動画編集をしていく上で便利なクロップ機能についてをご紹介しています。
動画テンプレートなら編集も簡単
無料でも使えるのに、使わないのはもったいないかも。今すぐダウンロード。
iMovieで素材をトリミングする
トリミングしたい素材を選択します
不要な部分を除去して拡大表示したいクリップをタイムラインから一つ選択します。
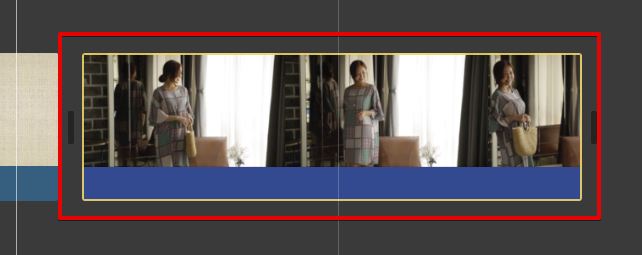
クロップを適用する
プレビューパネルビューア上部にあるクロップのアイコンから動画や写真のトリミングを行うことが出来ます。トリミングしたい素材を選択した状態でビューア上部のクロップのアイコンを押しましょう。
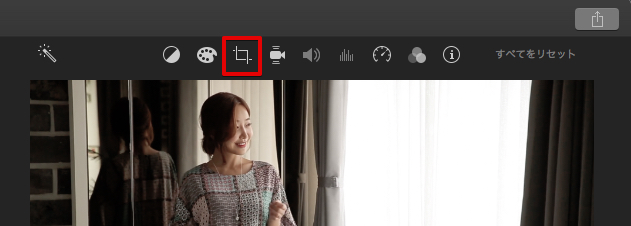
「サイズ調整してクロップ」を選択します
スタイルの項目に「フィット」「サイズ調整してクロップ」「Ken Burns」の3つが表示されています。トリミングを行いたい場合は「サイズ調整してクロップ」を選択します。各スタイルの詳細は以下の通りです。

- フィット:画面のサイズに強制的にフィットさせます(伸びたり縮んだりします)
- サイズ調整してクロップ:動画や写真の一部分を切り取って表示します(伸びたり縮んだりしません)
- Ken Burns:パンとズームの設定を適用します(写真のスライドショーに効果的です)
トリミングする領域を選択します
「サイズ調整してクロップ」を適用するとトリミングする領域を指定できる枠が表示されます。この枠はサイズや位置をドラッグして自由に変更することが出来ます。ドラッグして範囲を指定して、トリミングするエリアを指定します。
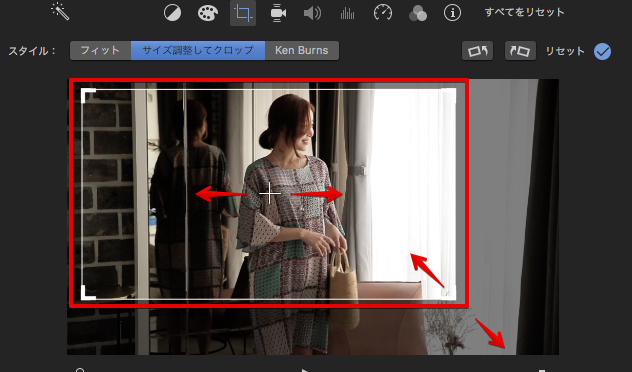
トリミング(クロップ)の確定
トリミングしたい領域を指定できたら最後にチェックボタンを押して確定させます。

これでクロップが適用されて、動画や写真の一部が切り取られた状態になります。
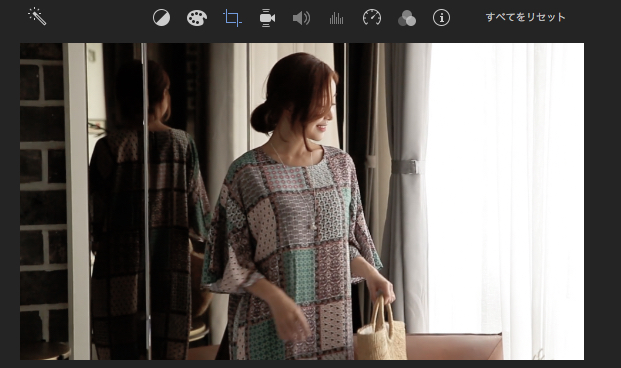
トリミングの調整
動画クリップの中から特定の一部分だけクロップしたい場合
長い動画クリップに対してトリミングを適用する場合、特定の一部分だけに限定してクロップしたい時もしばしばあります。iMovieのクロップ機能は、動画クリップ全体に対して適用されてしまいます。特定の一部分だけにクロップ効果を限定するのであれば、一部分だけを別のクリップとしてカットしておく必要があります。右クリックから表示される「クリップを分割」メニューを利用すると、特定の部分を簡単にカットして分離することが出来ます。
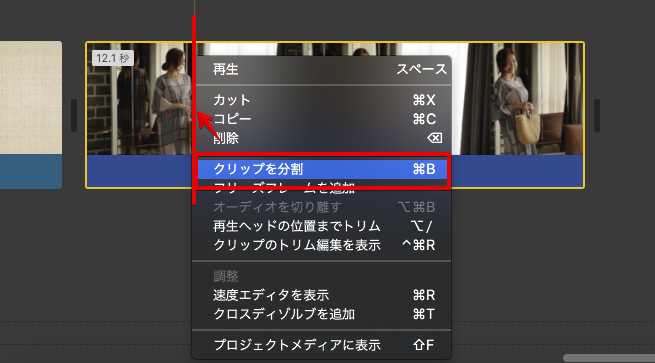
トリミングを適用したい部分だけを分割して分けておき、その部分だけにクロップ機能を適用すると、一部分だけトリミングすることが出来ます。
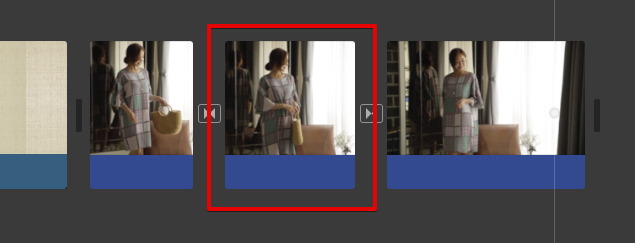
クロップの除去
クロップを適用した素材からクロップの設定を除去することも出来ます。クロップを解除する場合は、クロップメニュー内の「リセット」を押します。これでクロップの設定を解除することが出来ます。

解像度が低下することに注意
トリミング(クロップ)を適用すると、動画素材や写真素材の特定の一部分を拡大して表示することになります。写真素材の場合であれば、解像度が例えば3000×2000などとハイビジョン解像度の1920×1080を上まっているものが多いのでそれほど問題は生じませんが、動画クリップの場合には4K等で撮影していない限り1920×1080以下の解像度です。そのまま全画面表示してちょうど同じ解像度となる解像度なので、少しでも拡大してしまうと解像度が不足して映像が荒くなります。トリミングを適用しすぎて拡大しすぎると映像が荒くなるというデメリットも考慮する必要がある点ですので、ポイントとして頭に入れておきましょう。

画像の例は極端ですが、拡大すると解像度が低下するためにドットの荒さが目立っていることを理解できるかと思います。


































