iMovieでは動画クリップの再生速度の変更も行うことが出来ます。この機能を活用すると動画クリップを逆再生して再生することも出来ます。動画編集を行っていると、逆再生を適用してみるととても面白い動画クリップに出会うこともしばしばあります。川や海に飛び込んで水しぶきがあがるシーンや、高いところから飛び降りるシーンなどを逆再生すると、とても面白い動画になります。インスタグラムやツイッターなどでも目にしたことがある方も多いかもしれません、このページでは動画を逆再生するテクニックをiMovieで行う方法についてご紹介しています。
動画テンプレートなら編集も簡単
無料でも使えるのに、使わないのはもったいないかも。今すぐダウンロード。
iMovieで動画を逆再生する
逆再生を適用したいクリップを選択する
タイムラインで現在編集中の動画素材の中から、逆再生にしたいクリップをまず1つ選択する必要があります。ジャンプしているシーンや、水に着水した瞬間のシーンなどは逆再生を適用した場合に面白くなるシーンの代表かもしれません。
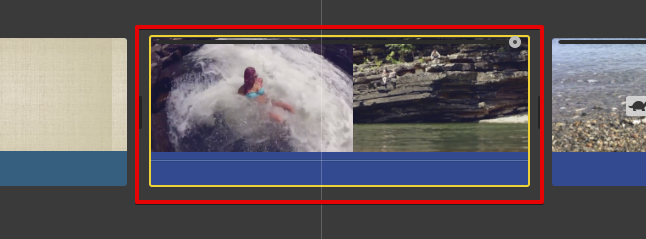
逆再生を適用するメニュー
逆再生にしたいクリップを選択したら、プレビュー画面の上部にある「メーターのアイコン(速度)」をクリックします。ここからクリップの再生速度に関する調整を行うことが出来ます。表示される速度調整のメニュー項目に「逆再生」という項目がありますので、この逆再生にチェックを入れます。
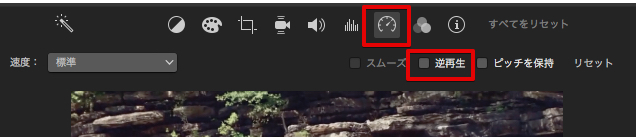
ポイント:「巻き戻し」メニューからも逆再生の適用が可能です
iMovieの上部メニュー「変更>巻き戻し」からも逆再生の適用が出来ます。こちらからもクリップの逆再生が適用できるのは確かなのですが、「再生>逆再生>再生」という3つの区分に自動的に割り振られて逆再生が適用されます。動画クリップを一度全て再生した後に、全てを逆再生してまた再生、ということで同じシーン(区分は変更できる)を3度みることになります。動画編集時に逆再生を適用する場合は確かに「再生>逆再生>再生」という手順を踏むことが多いです。同じ動画内で再生と逆再生を繰り返したい場合にはこちらから巻き戻しを適用しましょう。
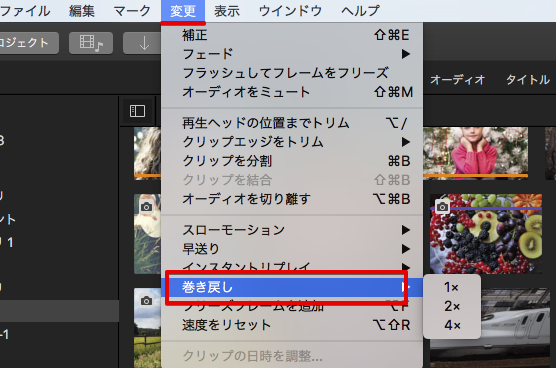
クリップに単純な逆再生効果だけを加えたい場合にはこの巻き戻しメニューでは使いづらいところがあります。単純な逆再生を行いたい場合には「速度>逆再生」のメニューからチェックを入れる方がシンプルです。「クリップを分割」メニューと組み合わせることで「再生>逆再生>再生」という順序で編集することも可能です。
逆再生の調整
iMovieで逆再生を適用した場合、通常の速度は1倍速となっています。逆再生状態からさらに速度調整も行う場合もありますが、その速度調整もiMovieで行うことが出来ます。
逆再生する速度の調整
逆再生を適用した後に速度を調整する場合は、速度の項目を「カスタム」に変更し、表示されるボックスに任意のパーセントを入力します。「50%」と入力すれば、速度が半分になります。「25%で4分の1」「10%で10分の1の超スロー再生」です。必要な速度を自由に入力しましょう。

直感的にドラッグで速度を調整する場合
「逆再生」の項目にチェックを入れると「速度エディタ」と呼ばれる速度調整をドラッグで調整できるナビゲーションが表示されます。このポイントをドラッグして左右に動かすことで、直感的な速度調整が出来ます。BGMとぴったりタイミングを合わせたりと、細かい秒単位で速度の調整が出来ます。何かとタイミングを合わせたい時にはドラッグする方法が効果的ですので、この方法も覚えておくと便利です。速度エディタは「クリップを右クリック>速度エディタを表示」のメニューからも表示することが出来ます。
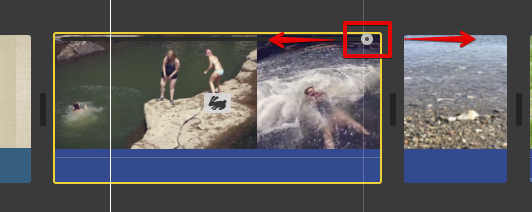
音の高さを一定に保つ方法
通常動画素材を逆再生再生すると、内部に含まれている音声の高さが高く細い音に変わってしまいます。逆再生したことによって音の高さが変わってしまった場合も、音の高さだけを元に戻すことが出来ます。
音の高さをコントロールするメニュー
逆再生を適用したクリップに表示される「うさぎ」のアイコンをクリックすると、音の高さを保持するかどうかを選択することが出来ます。ここから「ピッチを保持」の項目にチェックを入れると、音の高さを維持出来ます。

逆再生再生を動画編集で活用する場合には、あえて音のピッチが高い方が逆再生再生「らしさ」が出て面白い表現が作成できるかもしれません。逆再生した時に音の高さは変えない場合だけ、「ピッチを保持」にチェックを入れて音の高さを元に戻しましょう。


































