iMovieでの編集に限らず、動画編集をしていくと動画素材や写真素材の上に、さらに別の動画素材や写真素材を重ねたレイアウトを作成したくなるケースがしばしばあります。動画編集ソフトの多くでピクチャインピクチャと呼ばれている機能を活用することで、複数の素材を重ねた動画編集を行うことが出来ます。このピクチャインピクチャ機能を活用すると、黒い背景に写真をレイアウトしてエンドロールを作成したり、Youtubeでよくあるゲーム実況動画のワイプ表示といった編集も簡単に行うことが出来ます。
ピクチャインピクチャとは?
用語を直訳してみても「絵の中にある絵」という言葉なので、直感的に理解しやすいかもしれません。
iPhoneやChromeブラウザなどでも、ピクチャインピクチャ表示によって画面の隅に小さく別の画面を表示しておく機能が搭載されています。1つの画面とは別の画面をもう1つ同時に表示すること、と覚えておいて大丈夫です。

iMovieでできる複数素材の同時表示
iMovieではピクチャインピクチャという機能で複数の素材を重ねて表示します。
重ねて表示したいクリップを選択します
メイントラック上ですでに幾つかのクリップが編集中の状態です。このメイントラックに重ねて表示したいトラックを1つライブラリから選択してきましょう。

重ねて表示したいクリップをタイムラインに配置します
クリップを選択している状態から・・・、
はじめは自動的にカットアウェイという設定でクリップが挿入されてしまい、画面が全て覆い尽くされてしまいます。ピクチャインピクチャ表示となるように設定を変更してみましょう。

ピクチャインピクチャを適用する
「ビデオオーバーレイ設定」の項目から、重ねて表示したいクリップの表示方法を変更できます。

小さな画面になって表示されます
ピクチャインピクチャを適用すると、メイントラックの動画や写真クリップの上に、小さな画面で配置されます。これで重ねたレイアウトを作成することが出来ました。iMovieのピクチャインピクチャ機能では、ここからさらに表示の大きさやデザインを変更していくことが出来ます。

ピクチャインピクチャの基本的な調整
大きさを変更する
ピクチャインピクチャを設定したクリップの大きさ変更は、プレビュー画面内で直接コーナー部分をドラッグすることで出来ます。

位置を変更する
位置の変更も大きさの調整とほぼ同じです。

ピクチャインピクチャのデザイン的な調整
境界線をつけて見やすくする
境界線を加えることでテレビ番組のワイプの表示のように見やすいデザインを作成できます。

影をつけて見やすくする
影の方向や拡散具合などの微調整は行うことが出来ません。

ピクチャインピクチャのトランジション設定
ピクチャインピクチャを適用した素材にはトランジションやキーフレームアニメーションを適用することが出来ます。
トランジションの設定
通常のメイントラック編集のときのようにたくさんのトランジションが用意されているわけではありませんが、以下の3つの効果から選択することが出来ます。

- ディゾルブ:フェード効果でゆったり表示されてゆったりと消えていきます
- 拡大/縮小:サイズの変化を使ったアニメーションです。ポップアップして表示され、サイズが小さくなって消えていきます
- 入れ替える:こちらはメイントラックにあるクリップを小さく表示して、逆にオーバーレイトラックのクリップをメインとして全画面表示する設定です
ピクチャインピクチャのアニメーションの設定
キーフレームとは?
iMovieではピクチャインピクチャで追加したクリップに対してキーフレームを打ってアニメーションを作成することが出来ます。アニメーションを作成した経験のない方には「キーフレーム」という用語が理解しにくいかもしれません。簡単に説明を付けさせていただくと「位置やサイズなどの変化を記録しておけるフレームのことがキーフレーム」と呼ばれています。After EffectsやFlashアニメーションなどではお馴染みの用語です。

キーフレームを挿入する
キーフレームを新規で追加するためには、ピクチャインピクチャ用のクリップを選択している状態でプレビュー画面の左側に表示される「新しいキーフレームを再生ヘッド位置に追加します」のボタンを押します。1つキーフレームが追加され、内部に位置情報とサイズの情報が記録されました。

以後は時間のインジケータを動かしてから、好きな場所に移動させたりサイズを変更するだけで自動的に次のキーフレームが追加されていきます。


ポイント:キーフレームは最低2つ必要です
アニメーションを作成する場合、キーフレームは開始点と終了点とで最低でも2つは必ず必要です。キーフレームを1つ追加しただけでは何も起きませんので、必ず時間をずらして2つ目以降のキーフレームも追加しましょう。
ピクチャインピクチャで作れるレイアウト
iMovieのピクチャインピクチャ機能を利用すると、以下のようなレイアウトも作成できます。
背景に動画素材を置いて前景でスライドショーを作成する
しかし基本的なレイアウトは作れるので結婚式のプロフィールムービーなどでも十分利用できるのではないでしょうか?

結婚式でも利用できる背景に写真を重ねるエンドロール
一般家庭向けのソフトの中には、全画面で写真を表示するタイプのエンドロールしか作れないものもあります。iMovieではメイントラックとオーバーレイトラックの2つを使えるので、背景とは別の位置にピクチャインピクチャを使って写真を配置することで、写真と背景が別々のレイアウトのエンドロールも作成できます。

Youtubeのゲーム実況動画のワイプ表示
Youtubeの投稿用にゲーム実況動画を編集している方も多いかもしれません。iMovieのピクチャインピクチャ機能のもっとも基本的な使い方だけで簡単に画面に配置できるので、ゲーム実況の動画編集ができるソフトを探している方には、iMovieも1つの選択肢になりそうです。

もっとすごい高度なピクチャインピクチャ機能を使う
複数枚の画像を同時に画面の中に表示したり、テキストも自由な位置に配置してテロップらしい境界線なども付けた編集をしたいという方は、iMovie以外のソフトへの切り替えを考えた方が良いでしょう。しかしiMovieも初心者向けの動画編集ソフトの中ではそこそこ機能が豊富な部類のソフトなので、機能のさらなる向上を目指して編集ソフトを切り替えるのであれば、もっと上位のソフトへの移行がおススメです。
ちゃんとした本物のピクチャインピクチャ機能を活用したい場合にはPremiereProの機能を是非一度試してみてください。
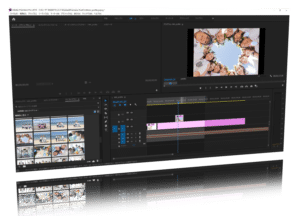

























プロの動画編集者にも、Youtuberにも、一般でも大人気の動画編集ソフトです。 無料体験版でも透かしロゴなどの制限なしで最後まで編集できるので、今すぐ使えます。