iMovieではピクチャインピクチャやカットアウェイといった名前で、オーバーレイ用のトラックを活用した2つのクリップの同時配置が可能です。これらのオーバーレイ機能を活用して作成したレイアウトやトランジションのタイミング等を使いまわしたい時には、コピーの機能を活用するととても便利です。特にスライドショーを作成したい場合などには、一度作成したレイアウトをコピーして使い回していく方法が有効です。このページではiMovieで設定内容をコピーして複製する方法とコピー機能を活用して効率よくスライドショーを作成する方法についてご紹介しています。
動画テンプレートなら編集も簡単
無料でも使えるのに、使わないのはもったいないかも。今すぐダウンロード。
iMovieのコピー機能
単純なクリップのコピー&複製
タイムライン内部で編集中のクリップを単純にコピーして複製したい場合には、「編集>コピー」からコピー後に「編集>ペースト」から可能です。iMovieではショートカットとして[Alt/Option]キーを押しながらクリップをドラッグすることでも簡単に複製ができるようになっています。
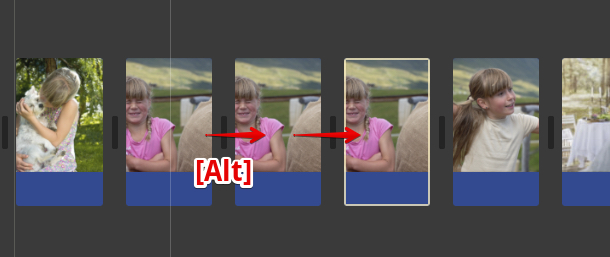
デザインやアニメーションの設定が出来たクリップ自体を複製して、後からこの複製しておいたクリップを置き換えていく方法もスライドショーを効率よく作る上ではとても有効です。
設定内容だけをコピーする場合
クリップ自体を複製するのではなく、クリップに対して行った編集内容だけをコピーして使い回すことも出来ます。この場合は「編集>コピー」からまずコピーを行います。
その後「編集>調整設定をペースト」の項目から編集内容だけをペーストします。「全て」の項目を選択すれば、編集内容をペーストできる項目の全てがまとめてペースト出来ます。
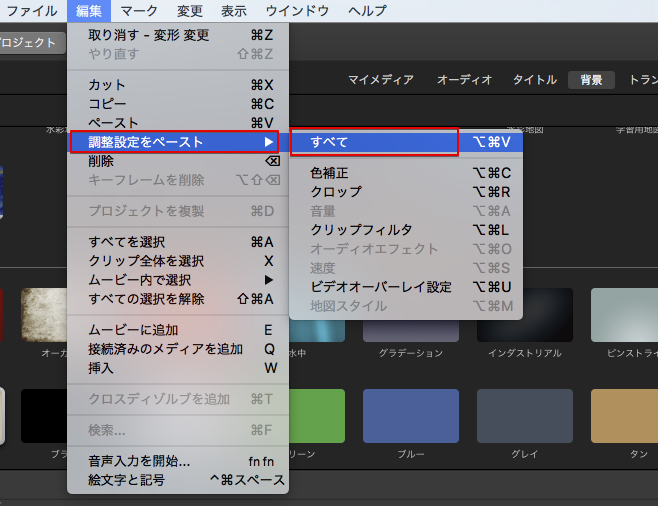
コピーを活用した簡単なスライドショーの作成方法
コピー機能を活用すれば以下のようなピクチャインピクチャを活用した2つの素材のレイアウトであっても、一括でまとめてスライドショーを作成できます。1つレイアウトを作ったら、その位置やデザイン、アニメーションのデータなども全てまとめてコピーして一括でペーストを行います。
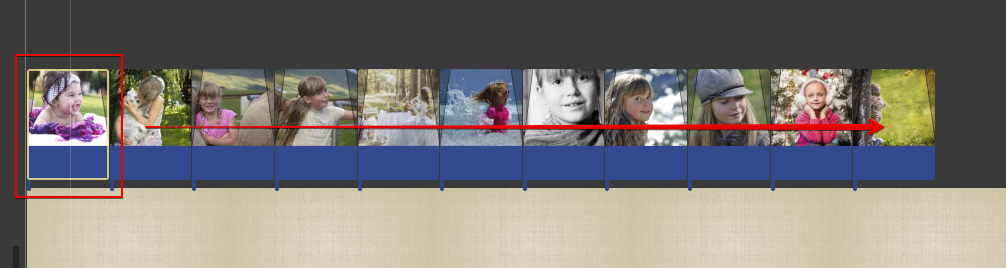
ピクチャインピクチャを使った2レイヤーのレイアウトでスライドショーを作成したい場合などでも、1枚だけレイアウトとデザインを作ってしまえば、数十枚の写真を使ったスライドショーであっても一瞬で簡単に作成できます。キーフレームを挿入してアニメーションを作成していた場合でも、キーフレームを含んだ状態で設定内容をコピーしていくことが出来ます。



































