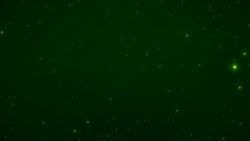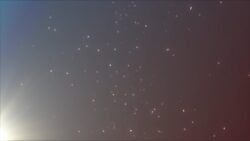iMovieには様々な字幕やタイトルテキストが用意されています。結婚式のプロフィールムービーやオープニングムービーにコメントやタイトルを入れる場合などにもiMovieの字幕挿入機能が役立ちます。iMovieにはいろいろな動きがついたアニメーション付きの字幕テキストがたくさん用意されているので、初心者の方でも選ぶだけで簡単に字幕やタイトルを挿入することができるようになっています。iMovieではテキストを自由な位置に配置できないというとても大きなデメリットを抱えていますが、それを克服するアイデアについてもご紹介しています。このページではiMovieで字幕を挿入する方法についてをまとめています。
動画テンプレートなら編集も簡単
無料でも使えるのに、使わないのはもったいないかも。今すぐダウンロード。
iMovieで字幕を挿入する方法
タイトルの一覧から選択する
プラウザメニューの「タイトル」の項目をクリックすると、字幕効果として挿入できるタイトルテキストの一覧が表示されます。コメントとして挿入するのか、タイトルとして挿入するのか、字幕やキャプションのような効果としてテキストを挿入するのかによっても、適切なタイトルが異なるはずです。お好みのものを選択しましょう。
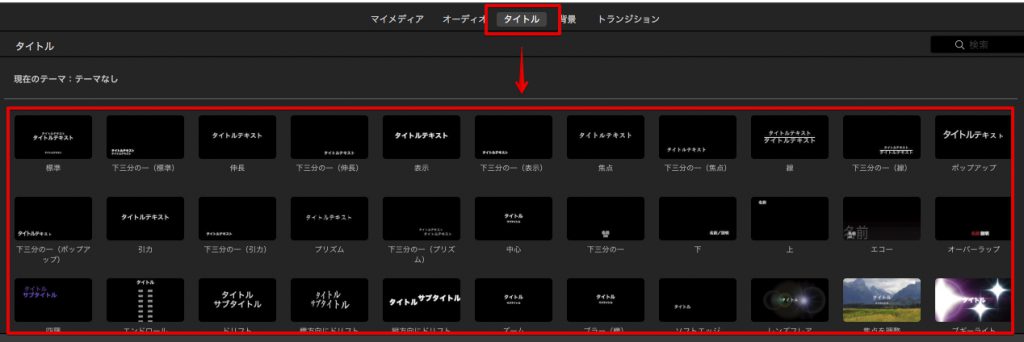
字幕を追加する
お好みのタイトルが選択できたらタイムラインにドラッグして放り込みます。メイントラックよりも上の位置にドラッグすると字幕としてコメントテキストを挿入することが出来ます。
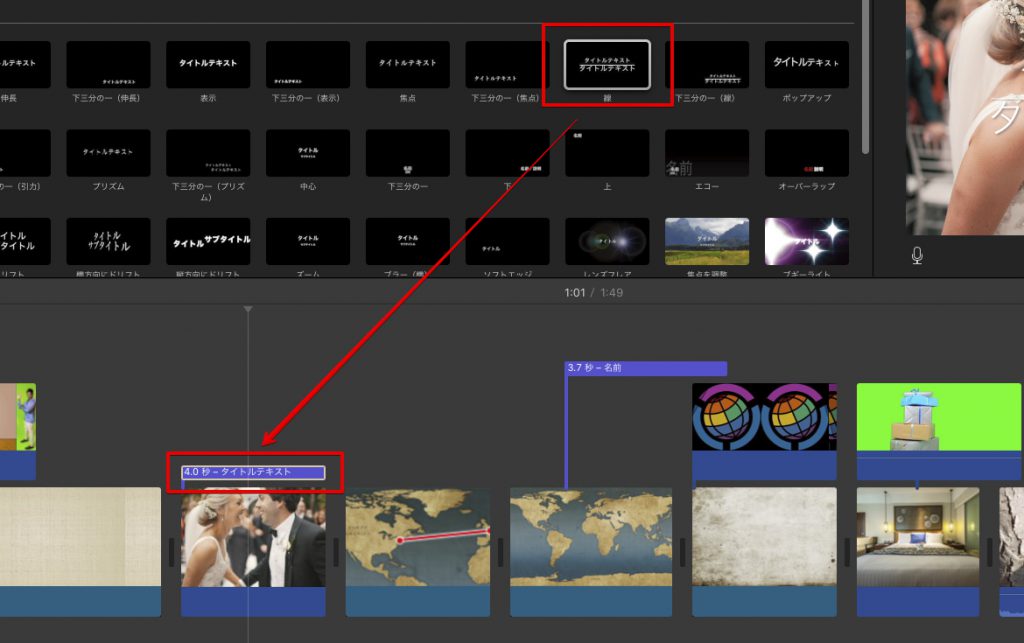
テキストを変更する
プレビュー画面に表示された字幕テキストをダブルクリックすると、テキストの入力ができるようになります。自由にコメントを入力しましょう。うまくテキストの入力が出来ない場合はタイムラインからテキスト用のクリップをダブルクリックすることでもテキストの入力ができるようになります。
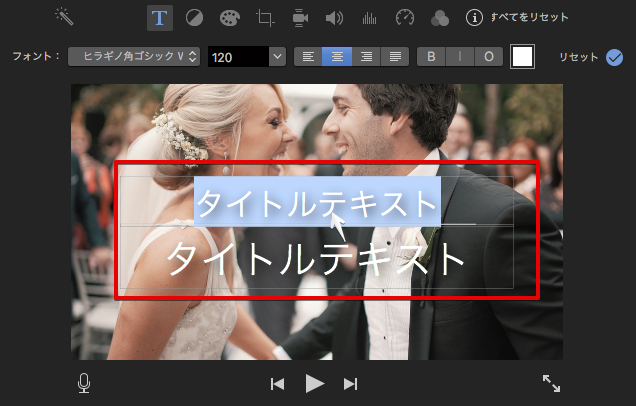
字幕テキストの調整
継続時間の変更
字幕テキストの継続時間も動画や写真クリップの継続時間を変更するときと操作方法は同じです。テキストクリップの端をドラッグすることで字幕テキストの継続時間を変更することが出来ます。
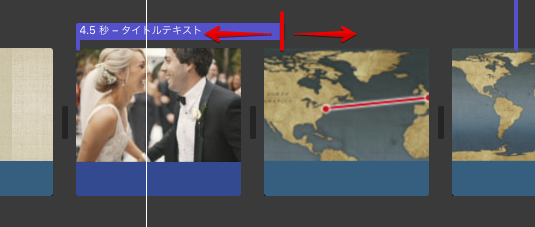
動画や写真クリップの頭とタイミングをぴったり揃える
デフォルトでONになっている可能性が高いですが、iMovieのスナップ機能を活用すると動画や写真クリップの先頭や末尾にぴったり吸着させてタイミングを合わせることが出来ます。「表示>スナップ」の項目にチェックが入っているかを確認しましょう。「スナップ」機能がONになっていれば、動画や写真クリップの先頭や末尾に吸着させることが出来ます。
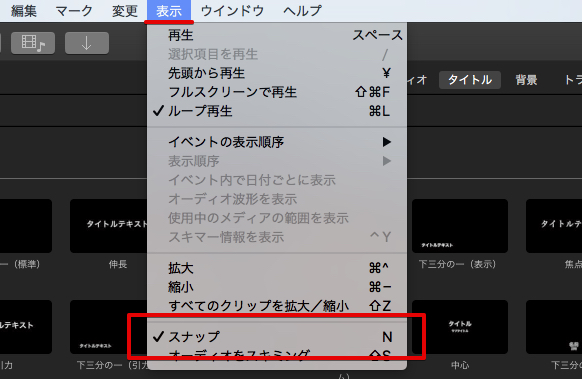
字幕のスタイルを変更する
一度挿入した字幕テキストやタイトルのスタイルは後からいつでも変更することが出来ます。スタイルを変更したいコメントを選択したら、タイトルメニューの中からお好みのタイトルを選択しダブルクリックします。先ほどまでのスタイルが一度解除されて、新しくダブルクリックしたタイトルスタイルに変更されます。
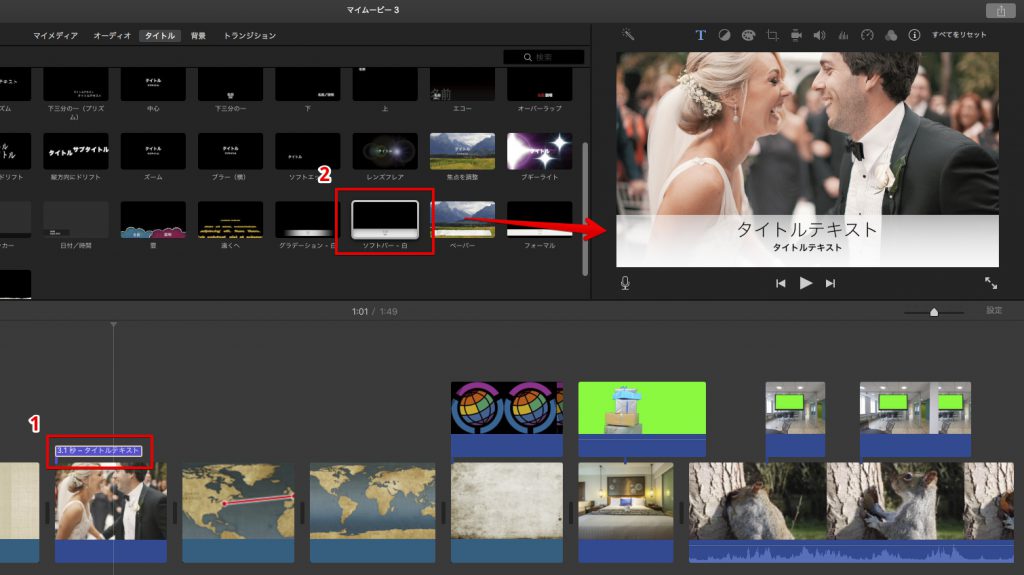
字幕のコピーと削除
字幕テキストをコピー/複製する
一つ挿入した字幕タイトルは[Alt / Option]キーを押しながらドラッグすると、同じテキストをコピーして複製配置していくことが出来ます。結婚式のプロフィールムービーなどでコメントを挿入していく場合には、写真1枚1枚に添付される字幕テキストは1つのスタイルで統一されている場合が多いかと思います。1つずつ時間調整をしてスタイルを適用して・・・と編集していくと手間が増えるので、同じタイトルデザインでよければ[Alt / Option + ドラッグ]による複製がオススメです。
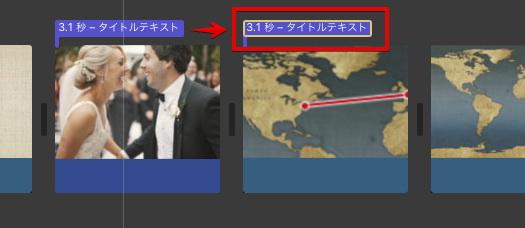
字幕テキストを削除する
挿入したタイトルテキストを削除する場合は、削除したいタイトルテキストを選択してからキーボードの[Delete]キーを押します。
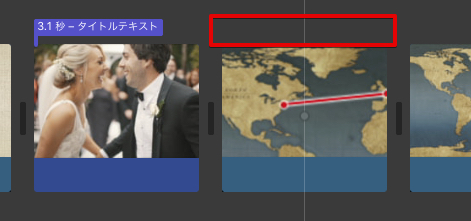
iMovieで字幕を自由にレイアウトしたい場合は他ソフトを要検討
iMovieでの動画編集をしていて多くの方が大きなデメリットに感じるであろう点の1つが「iMovieでは字幕テキストを自由な位置に変更できない」という点です。iMovieでは「タイトル」として用意されている元々のレイアウトとアニメーションから、個別に自由な配置に調整していくことが残念ながら出来ません。他の動画編集ソフトの多くでは、プレビュー画面上でテキストを変更するだけでなく、位置やサイズもドラッグして自由に変更できる場合が多いです。(選択するだけのものももちろんあるが少数派)
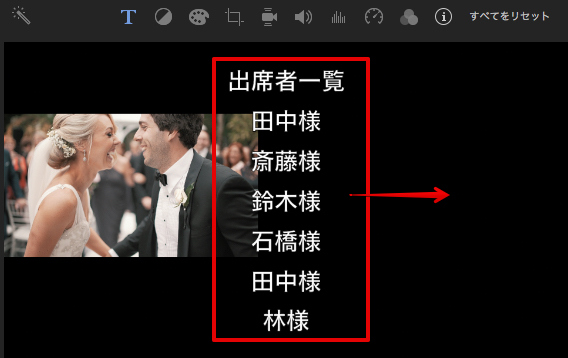
例としてエンドロール用の、したから上にスクロールアニメーションしていくテキストなどは、iMovieでは画面の中心以外に移動させることが出来ません。結婚式のエンドロールを自分たちで自作していられる方などの場合は「写真を画面の左に寄せて出席者一覧のスクロールを画面の右側に持っていきたい」といった要望がしばしばありますが、そういったレイアウトも残念ながらiMovieでは作ることが出来ません。
iMovieの字幕やタイトルの位置の不自由さに悩むようであれば、他のソフトへの移行も十分考慮して良い選択肢になってきます。
どうしても自由な位置にiMovieで字幕テキストを配置したい場合
別のソフトを利用した方が早く確実で自由度も高いです。ですが、どうしてもiMovieでテキストを自由な位置に配置したいという場合にはやり方がないわけではありません。iMovieでは透過情報を持ったPNG画像形式のファイルやピクチャインピクチャ機能を利用することで自由な位置に配置することが出来ます。アルファチャンネルを持った画像だけではなく動画素材にも対応しているという強みもあります。
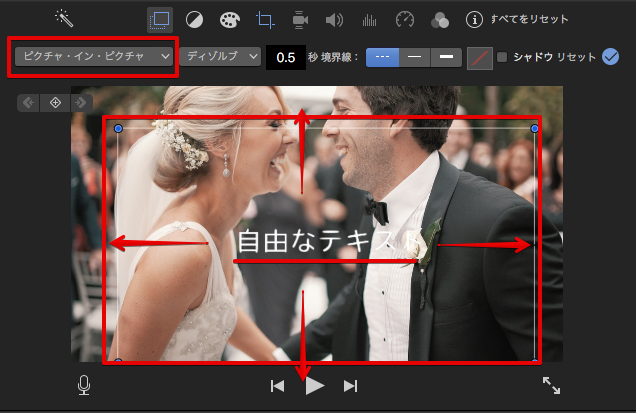
- お好みの文字を入力した字幕テキストをPNG画像ファイルとして保存しておき、ピクチャインピクチャ機能で自由な位置に配置する
という手順であれば、2度手間にはなりますがiMovieでも自由な位置に字幕テキストを配置することが出来ます。ただし、結婚式プロフィールムービーのコメントなどではよくあるケースですが、動画で全編をつなげてみてたらコメントが長すぎたので変更したい、やっぱりまた変更したい、やっぱりまた変更したい・・・。そういった場合でもいちいちPNG画像としてテキストを保存し直す必要があります。実際にやってみるとテキストの軽微な修正であってもかなり面倒な作業になります。
他のソフトを利用できるのであればその方が確実で尚且つ早いという点だけ一言添えさせて頂きます。予算や日程等々個々の事情がありますので、それぞれにとって良い動画編集が出来ればと思います。