iMovieで作成したムービーは動画ファイルとして最後に書き出すことが出来ます。.mp4や.movなどの動画形式での書き出し以外にもYoutubeやVimeoなどの動画共有サイトへのアップロードまで自動化させることが出来たり、画像として書き出したり、mp3形式で音楽だけを書き出したりと、基本的な書き出しは全て行うことが出来ます。DVDに書き出すことは残念ながらiMovieでは出来ませんが、フリーソフトを利用できるのでその点も問題にはなりません。
iMovieから動画を書き出す基本手順
動画書き出しを行う為のメニュー
画像として書き出す場合や、音楽だけ、動画として、など全ての書き出しがこの「共有」ボタンから始まります。

動画書き出しは「ファイル」から
iMovieの書き出しメニューにある「ファイル」を選択すると、動画ファイルとして書き出しが出来ます。

動画で書き出す為の基本設定
動画で書き出す場合の基本的な設定項目は「フォーマット」と「解像度」と「品質」の項目になります。その他の部分は適当でも大きな問題にはなりません。

- フォーマット:「ビデオとオーディオ」になっていないと動画として書き出しが出来ません
- 解像度:大きければ大きいほど綺麗ですが、データサイズも大きくなります
- 品質:mp4もしくはmovどちらの形式で書き出すかを選択できます
※mp4で書き出す場合は「品質」の項目が「低/中/高/カスタム」に設定する必要があります。mov形式で書き出しを行いたい場合は「品質」の項目を「最高(ProRes)」に設定する必要があります。
他の動画書き出しの設定詳細
解像度の項目から解像度をHDやSDサイズに変更したり、品質の項目からmp4形式(低/中/高)やmov形式(最高)で書き出すことが出来ます。動画書き出しの設定項目の詳細は以下の通りです。

- タイトル:動画のタイトルを自由につけることが出来ます
- 説明:動画に説明を付けられますが、空欄でOK
- タグ:動画にタグを付与できますが、空欄でOK
- フォーマット:「ビデオとオーディオ」もしくは「オーディオのみ」の書き出しに切り替えることが出来ます
- 解像度:動画のドットの数を指します。1080pがHD解像度で高画質です。
- 品質:mp4かmovどちらで書き出すかを選択します。「低/中/高/カスタム(.mp4)」か「最高 ProRes(.mov)」かで区別されます。aviやmpgなどの他の形式では書き出し出来ません。
- 圧縮:appleからも詳細な情報が公開されていないので何のことを指しているのか断定は出来ないのですが、圧縮の項目はビットレートに関する設定項目である可能性が高いです。ビットレートとは1秒間にどの程度のデータを保持するのかの設定となりますので「品質優先」の方がビットレートが高く高画質になることが予想されます。
保存先の指定
デスクトップなどわかりやすい場所がオススメです。ハードディスクの残り容量の問題もあるので十分な空容量のある場所を指定しましょう。

iMovieから書き出し出来る他の形式
画像だけを書き出す方法
画像として書き出す場合は特定の1シーンに時間を合わせてから「イメージ」を選択してから書き出しを行います。動画の中の1シーンだけを画像として書き出すことが出来ます。[Shift + Command + 4]キーでMACの機能であるスクリーンショット機能を活用することでも簡単に画像として保存する方法もあります。

音声だけmp3ファイルなどのオーディオファイルとして書き出す方法
動画として撮影していたムービーデータから、音声だけを抽出して利用したい場合もあります。iMovieの内部で完結する編集であればビデオクリップを音声用のトラックに配置したり、音声だけを分離することで音声データだけを編集で利用することも可能です。しかし、純粋にmp3化してしまって他のソフトウェアに取り込んだり音声データとして保管しておきたいケースもしばしばあります。
mp3として保存する時には「ファイル」の項目から書き出し設定を開き、「フォーマット」の項目を「オーディオのみ」に変更して「ファイルフォーマット」を「mp3」に変更します。後は保存場所を指定して書き出しを行うだけです。

iMovieから書き出したムービーをDVD化する方法
iMovieにはDVDのディスクまで作成する機能は搭載されていません。そのためiMovie以外に別途DVD作成用のソフトを用意する必要があります。古いMacをおつかいの場合にはiDVDが利用可能ですが2019年後半現在のMacでは利用できません。しかしBurnというフリーソフトを使えば無料で簡単にDVD化が可能です。Burnをインストールして今すぐiMovieの動画をDVDに焼き付けましょう。

iPhoneやiPadで動画を共有する方法
MacのiMovieで書き出したムービーをiPhoneやiPadで見ることも出来ます。
その場合は一度iMovieからmac内にムービーを書き出し、書き出したムービーファイルを「写真」アプリにドラッグして放り込みます。iCloud経由で自分のappleIDが設定されている全ての端末の「写真」アプリからiMovieで書き出したムービーを確認できるようになります。

※iCloud上の写真共有設定がされていることが前提です。
TheaterでiPhoneやIpad上で共有できる書き出し方法
Theaterに対して書き出しを行うと、iPhoneやiPad上に入っている全てのiMovieアプリ内で書き出しておいたムービーを共有することが出来るようになります。一度パソコン内に書き出してから「写真」アプリを経由して共有する方法と比較するとそちらの方が簡単な気も否めませんが、Theaterを使った端末間での共有が可能です。完全な完成ではない状態で、iPhoneやiPad上でなんどもプレビューしてみたいケースなどには便利な機能です。

YoutubeやVimeo、Facebookに直接アップロードする書き出し方法
iMovieから書き出した動画をYoutubeやVimeoなどの動画共有サイトにアップロードする場合「パソコン内への書き出し」と「動画共有サイトへのアップロード」という2つの手間が発生します。
しかしiMovie上でyoutubeやFacebookアカウントとリンクさせておくと「書き出した動画をそのまま直接アップロード」まで行わせることが出来、動画編集が完了した瞬間にmacの前から自由になれます。アップロードカテゴリや公開状態(非公開や公開など)の設定、さらには「説明」欄の入力も予め出来ます。ひとまずiMovieにアップロードまでしておいてもらって詳細な公開設定は後から行うといった便利なフローも構築できます。

iTunes経由でiPhoneやiPadにムービーを同期出来る書き出し方法
iMovieの書き出しでiTunesを選択すると、iTunesライブラリ内に完成した動画を送ることが出来ます。iPhoneやiPadへのデータ転送をiCloud経由よりもケーブル経由で行う機会がの方が多い方にはこの書き出し方法による同期が便利です。

iMovieから書き出した動画をメールで送れる出力方法
iMovieの書き出し設定にある「メール」の項目からは、書き出したムービーファイルをメールの添付ファイルとして添付することが出来ます。出力処理が終わると同時に自動的にメーラーソフトに取り込まれてメールの送信が出来るようになります。まぁ、2019年現在はLINEやYOUTUBEが全盛期ですので、個人間の動画送信でもそういった共有サービスが用いられることの方が多いかもしれません。メールで送信する場合メールサーバーの送信制限を考慮する必要があり、ムービーのデータサイズを5MBとか10MB以下に抑える必要が出てきます。どうしてもメールで送りたい方は詳細をご参照ください。

もっと高度に動画形式の変換や出力をしたい時
iMovieの機能の中だけで充分足りる場合には必要ありませんが、もっと色々なファイル形式への変換が必要な場合にはAdobeのMediaEncorderを利用すると便利です。Media Encorderはアドビのソフトで、AfterEffectsやPremiereProなどの動画関連のソフトウェアを利用する時に、同時に利用する事が出来る(付属する)ファイル形式の変換を得意とするソフトです。







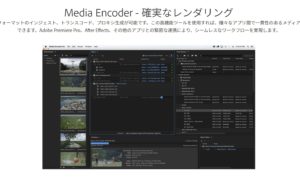

























ほとんどすべての形式に動画の変換や出力が出来るソフトです。 無料体験版でも透かしロゴ等の制限が無いので、今すぐ使いたい方にはおススメです。