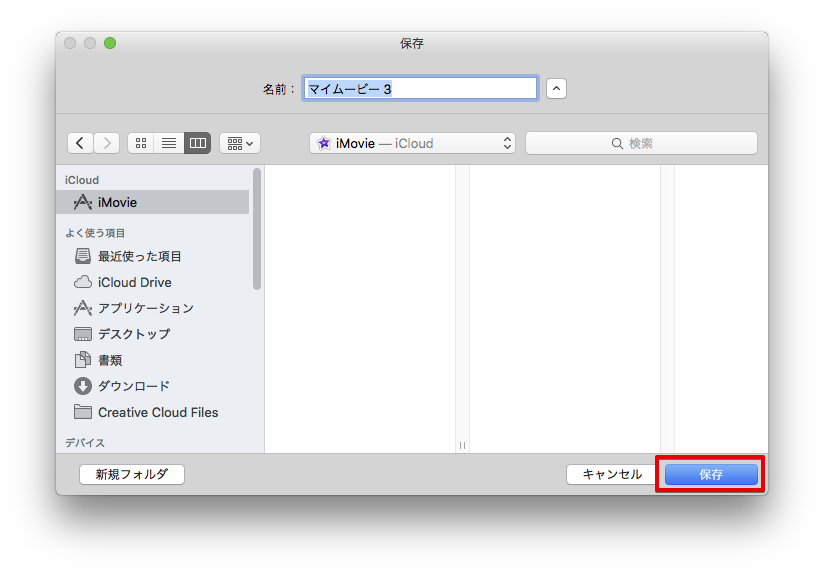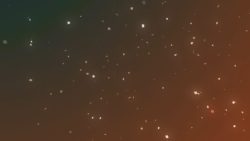iMovieでは動画素材内の1フレームを画像として書き出して、JPEG画像ファイルとして書き出すことが出来ます。iMovieから完全に独立した画像ファイルとして書き出すことができるので、他のMAC内の他のアプリケーションでも利用することも出来ます。このページではiMovieを使って動画の中から写真を切り出して保存する方法についてをご紹介しています。iMovieはMacユーザーであれば無料で利用できるので、Macを使ってとにかく動画から写真を切り出したいという方もぜひiMovieを活用してみることをおすすめ致します。
動画テンプレートなら編集も簡単
無料でも使えるのに、使わないのはもったいないかも。今すぐダウンロード。
動画素材の1フレームを写真として保存する
動画クリップの中からどこでも好きなフレームを1枚の写真として書き出すことが出来ます。iMovieでの動画編集時に有効なフリーズフレームとはまた別の方法で、完全にJPEG画像ファイルとして書き出すことが出来ます。
写真として保存したいクリップを選択します
写真ファイルとして書き出す動画クリップは、必ずしもタイムラインで編集している素材である必要はありません。ライブラリに表示されている動画クリップをブラウザから選択しても良いですし、タイムラインで現在編集中の動画クリップを選択することも出来ます。
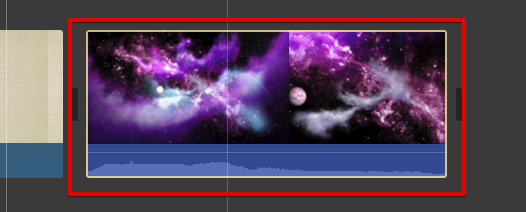
写真として保存したいフレームを指定します
動画クリップ内から写真として保存したいフレームを必ず指定する必要があります。時間のインジケータを合わせる必要がありますので、画像として保存したいフレームをクリックして時間を合わせましょう。

写真として保存するメニュー
ツールバーの「共有」ボタンをクリックすると表示される項目の中から「イメージ」をクリックします。
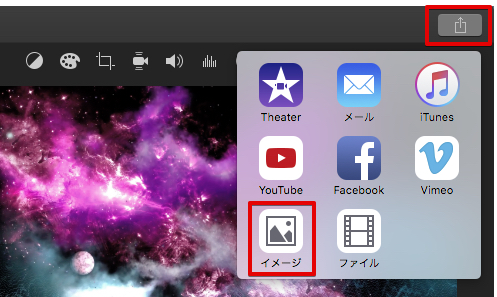
画像のファイル名を入力します
名前を入力するダイアログボックスが表示されますので、ここから写真ファイルにつける名前をわかりやすいものに変更しておきましょう。デフォルトの名前でそのまま保存することも出来ます。
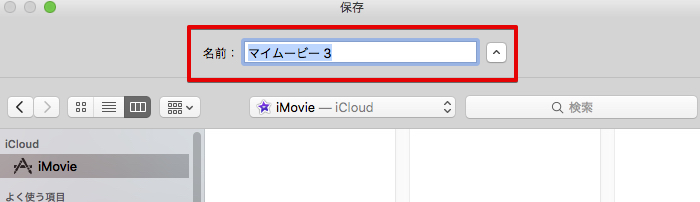
保存場所を指定する
名前の入力時に、どこに保存するかも指定しておくと良いでしょう。特に初心者の方は保存された画像ファイルがどこに行ってしまったかわからなくなるケースが多いようですので、デスクトップ等のわかりやすい場所をクリックして保存場所の指定を行いましょう。ここで指定した場所に画像データが保存されます。
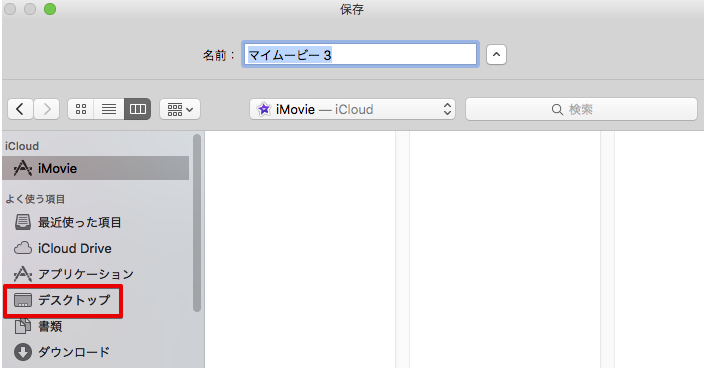
画像として保存する
保存場所と画像名の入力が出来たら、「保存」を押します。「共有は正常に完了しました」という通知が表示されれば、指定したフレームが画像ファイルとして保存されています。