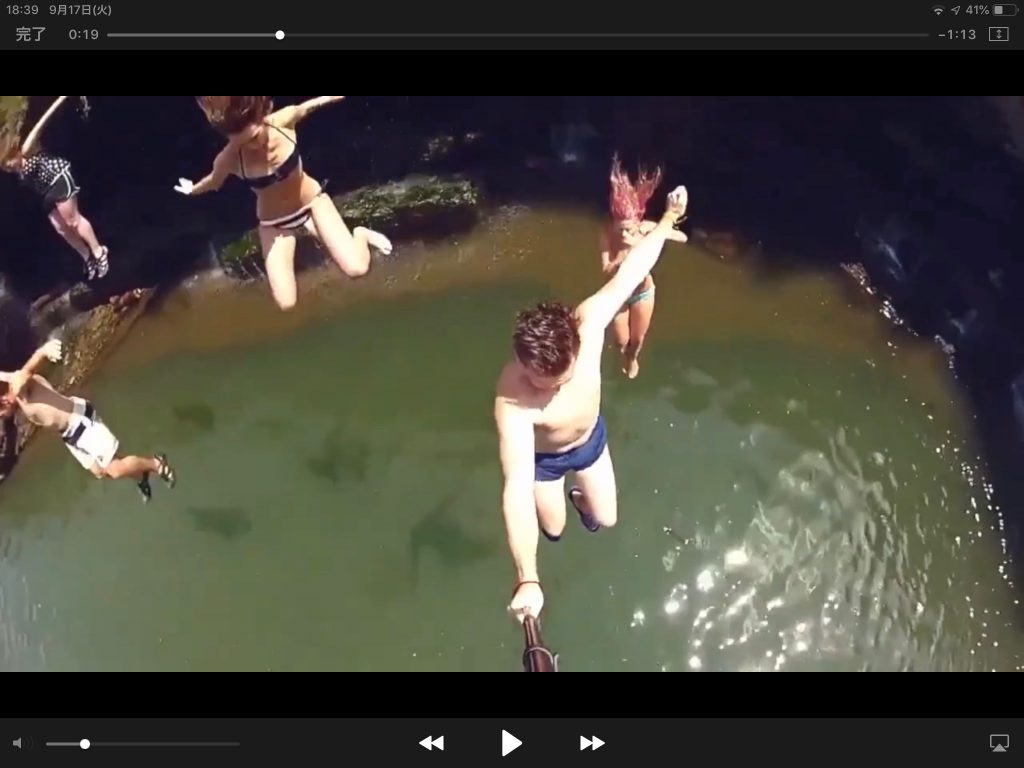iMovieから書き出した動画ファイルはiTunesを使ってiPhoneやiPadに共有することも出来ます。iCloudを使った同期方法もありますが、iTunes経由での共有の場合にはネット回線やiCloud容量を気にせずにムービーの共有が行えるメリットもあります。このページではiMovieから書き出したムービーをiTunesに読み込んで共有する方法についてご紹介しています。
動画テンプレートなら編集も簡単
無料でも使えるのに、使わないのはもったいないかも。今すぐダウンロード。
iTunesにムービーを書き出す
iMovieからiTunes向けに出力を行うと、iTunesライブラリの「ムービー」セクションに直接ムービーが追加されます。iTunesを使ってiPhoneやiPodTouchなどを管理している場合には便利な方法です。
出力するプロジェクトを選択する
iMovieから動画の書き出しを行うためには始めに書き出しを行いたいプロジェクトの選択を行う必要があります。プロジェクト選択画面を開き、書き出しを行いたいプロジェクトを選択しましょう。
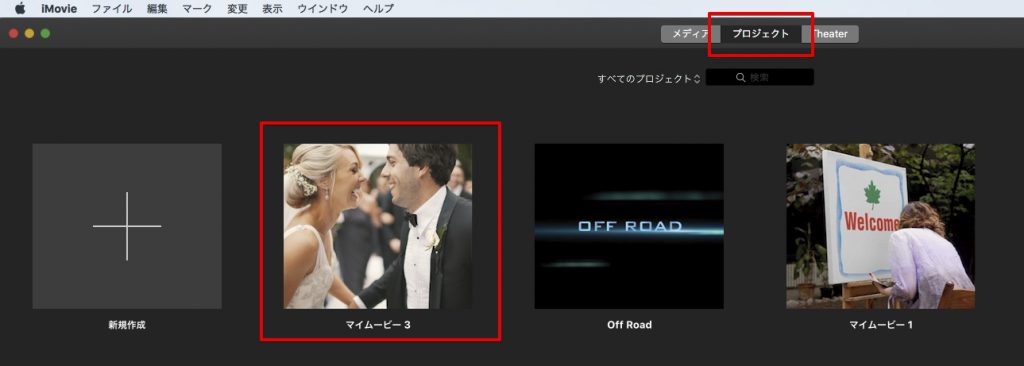
共有メニュー
iMovieの画面右上に表示されている共有ボタンからiTunesへの書き出しを行います。共有メニュー内の「iTunes」を選択します。
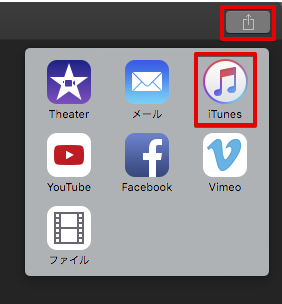
書き出すムービーの設定
iTunes内に書き出しを行うムービーの設定を行います。タイトル/説明/タグ/解像度/圧縮の項目を設定できます。ネット回線を使ったファイル共有ではないので、利用しているMACの容量で対応できる最大の解像度で出しておくと良いかもしれません。
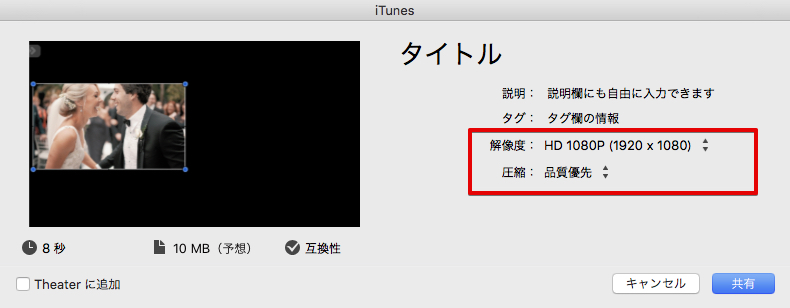
- タイトル:お好みのタイトルを付与します
- 説明:動画の説明を簡単に入力できますが空欄でもOKです。
- タグ:動画にタグを付与できますが、大量の動画をパソコン内で管理する場合以外はあまり意味はありません。空欄でOKです。
- 解像度:HD解像度が綺麗で高画質ですが、その分データ容量が大きくなります
- 圧縮:コーデックのことを指しているのか、ビットレートのことを指しているのか説明がないために不明な項目ですが、「品質優先」にしておくとより綺麗になります
iTunesに対して書き出しができる最高画質の設定は「HD 1080p」と「品質優先」の組み合わせになります。
書き出しを開始する
最後に「共有」ボタンをクリックすると書き出しが開始されます。書き出しが終了するまでは時間がかかりますので、パソコンの処理が完了するまでしばらく待ちましょう。
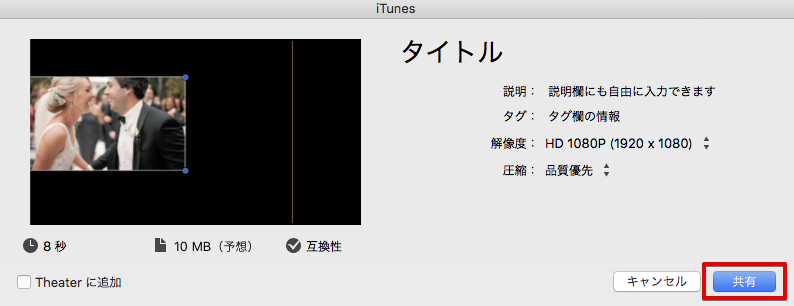
iTunesに自動的に追加されます
書き出しが完了するとiTunesライブラリ内にムービーが追加されています。バージョンによっても表記が異なる可能性がありますが「ホームビデオ」の項目にiMovieから書き出したムービーが追加されました。

iPhoneやiPadにiTunesからムービーを転送する
iTunesの起動とムービーの確認
iMovieから書き出したムービーファイルは「ホームビデオ」の項目に追加されています。iTunes内にムービーが追加されていないとiPhoneやiPadへの転送も出来ませんので、ムービーファイルが正しく追加されているかをまず確認しておきましょう。
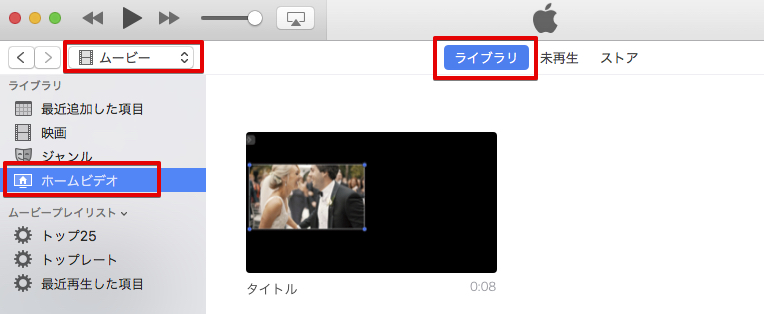
iPhoneやiPadへの同期
iPhoneやiPadをMACに接続したら、iTunesが接続を認識するまで待ちます。ムービーの同期は通常のファイル同期と同じ方法で行うことが出来ます。「音楽とビデオを手動で管理」の項目にチェックを入れていれば、ムービーファイルだけを直接ドラッグしてiPhoneやiPadに取り込むことも出来ます。
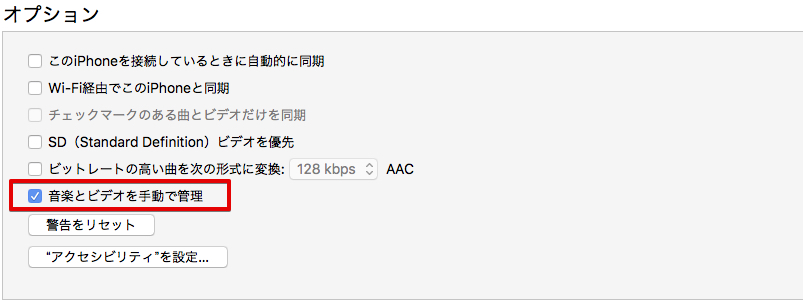
iPhoneやiPadでのムービーの確認
iTunes経由でムービーファイルを共有した場合にはiPhoneやiPad内のビデオアプリやApple TVアプリからムービーの視聴が出来ます。iTunes以外にもiCloud写真を使って共有することも出来ます。