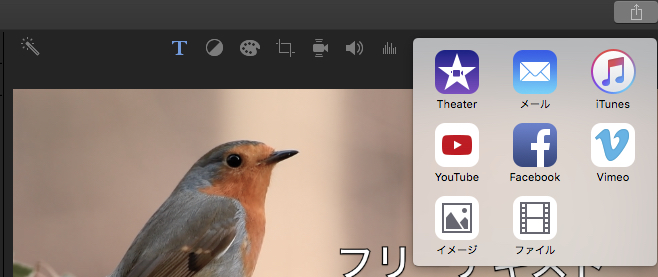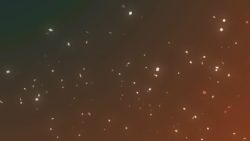動画編集を初めて行なわれる方は色々と手間が多いことに驚かれるかもしれません。素材を確認して利用するだけでも結構な時間がかかりますし、構成を考えて配置した後にタイトルやキャプションを加えていくのにも時間がかかります。そう。動画編集って実際は結構面倒で地味な作業です。
しかしiMovie ではそんな動画編集の一般的なフローを初心者の方でも効率よく行える構成になっています。このページではそんなiMovieのワークフローについてをご紹介しています。
動画テンプレートなら編集も簡単
無料でも使えるのに、使わないのはもったいないかも。今すぐダウンロード。
iMovie の動画編集フロー
1.動画素材・写真素材の取り込み
iMovieに限ったフローではありませんが、どの動画編集ソフトでもまずは動画素材・写真素材の読み込みが必要です。iMovieの場合は、iCloud経由で共有されている写真データもそのまま読み込みができるので、iPhoneから画像をいちいち転送しなくてもそのまま写真が利用できるというのはとても助かる機能です。
- iPhoneやiPadで撮影した写真や動画をそのままiMovieですぐに利用ができる
動画編集において素材の管理というのは大変な作業の一つですので、iPhoneやiPadと写真や動画を同期できるというのは、iMovie意外の動画編集ソフトにはない大きなメリットです。
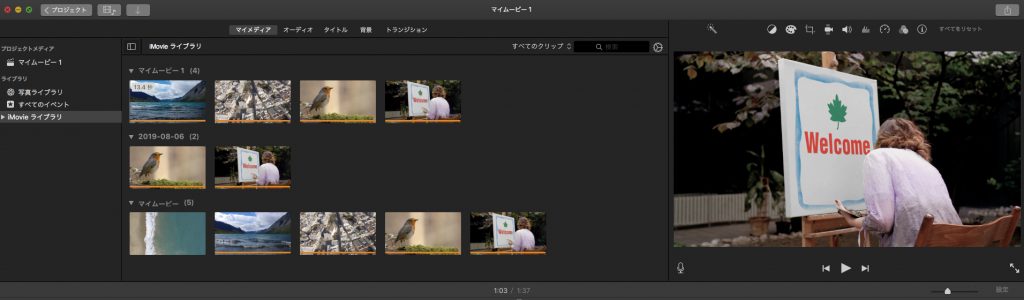
2.プロジェクトの作成
iMovieで動画編集を行うためにプロジェクトの作成を行います。iMovieではゼロから全てを作成するモード意外に、自動で編集できるテーマや、映画予告編ムービーを作成できるモードなども用意されています。
作成されたプロジェクト内では、取り込んでおいた動画素材や写真素材をタイムラインに配置して、必要なシーンだけをカットする編集を行っていきます。自動編集用のテーマを使った場合にも後から細かく調整することが出来ます。
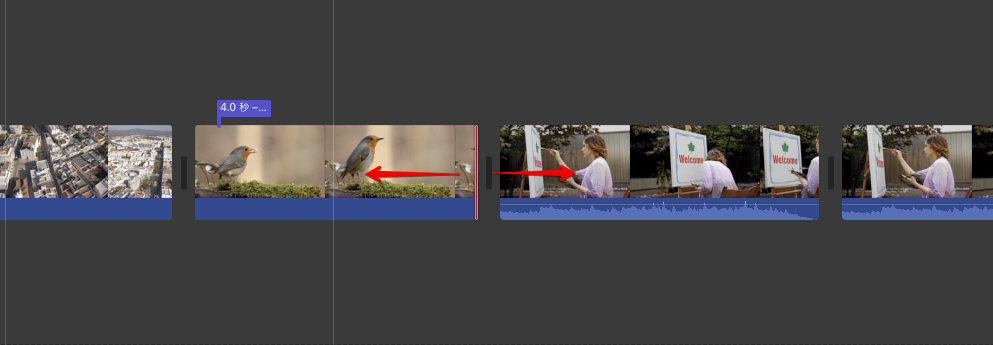
3.エフェクトや切り替え効果を追加する
タイムラインで必要なシーンだけをカット編集したあとは、トランジションと呼ばれる切り替え効果を加えたり、動画素材や写真素材に特殊効果を加えたり、テロップやキャプションを追加したりなどの細かい調整を行っていきます。
単純なカット編集は少し地味な作業ですが、タイトルやコメントを加えたりエフェクト効果を加えたりする作業は楽しく編集しやすい作業です。

4.BGMや効果音、ナレーションを加える
カット編集やテロップなどの作業が終了したあとは、確定した構成に合わせて最後にBGMや効果音、ナレーションを加えていきます。BGMや効果音などの音を加える作業は本編の構成に合わせてタイミングを同期させながら行っていく方が効果的ですので、通常の動画編集では基本的にBGMは最後に加えられることが多いです。
もちろんBGMファイルのタイミングをベースとして全編を作成していく、音楽が中心となる動画作品の場合には先にBGMファイルをいれてからそのタイミングにあわせて動画部分が作成されていきます。ケースバイケースとなる点でもあるので、編集がしやすい方法で作成していきましょう。
iMovieにあらかじめ用意されている効果音やBGMを利用することも出来ます。BGMの編集もタイムライン内で動画素材と同じような感覚で行うことが出来ます。
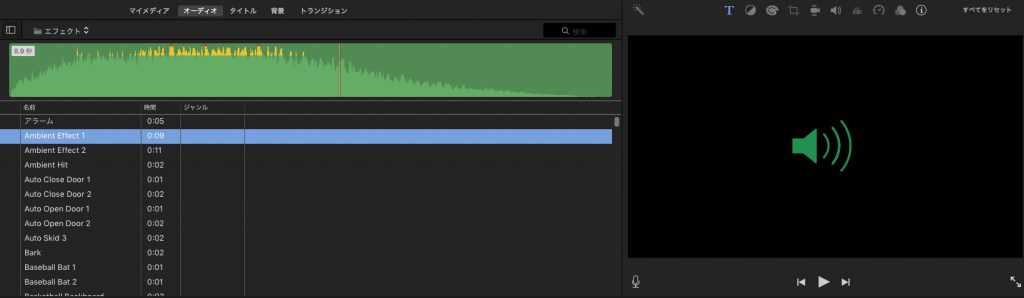
5.出力
完成した動画ファイルを出力します。Youtubeやfacebookなどに直接出力することも出来ますし、パソコン内部に動画ファイルとして書き出すこともできます。iMovie単体ではDVDの作成は出来ませんので、結婚式の自作ムービーなどでiMovieを利用される方は別途DVD作成ソフトを用意しましょう。