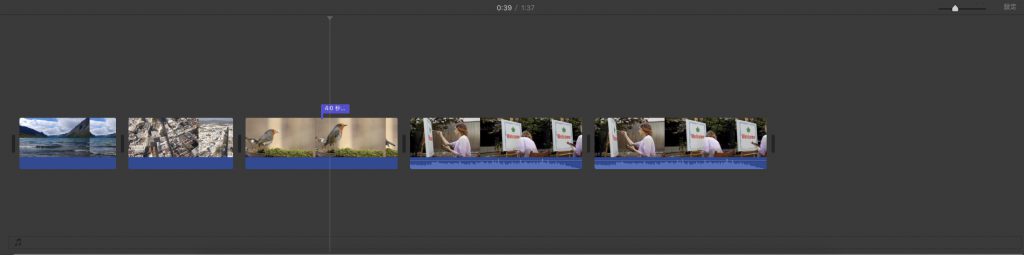iMovieの画面構成は一般的によくある動画編集ソフトと基本的には同じです。素材を読み込み管理する為のパネル、プレビュー用のパネル、編集を実際に行うタイムラインパネルといった構成です。このページではiMovieの基本的な画面構成やレイアウトについてをご紹介しています。
動画テンプレートなら編集も簡単
無料でも使えるのに、使わないのはもったいないかも。今すぐダウンロード。
iMovieの画面構成は主に5つのエリアに分かれています
iMovieの画面構成は初心者でも動画編集が行いやすいようにシンプルな構成にまとめられています。大きく分けて5つのグループに分けることが出来ます。
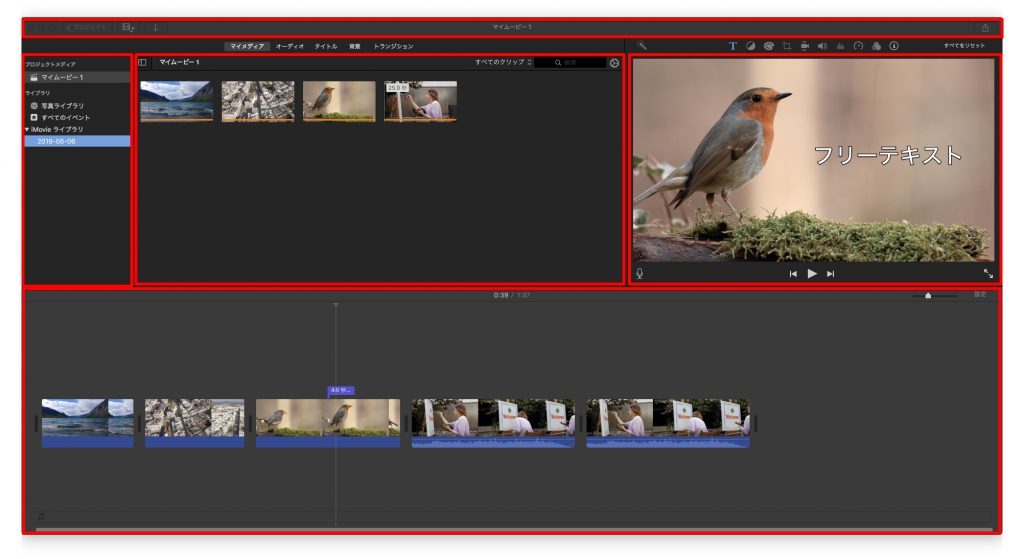
ツールバーエリア
素材の読み込みや出力を行う為のメニューが表示されています。編集に利用するツールがたくさん表示されている動画編集ソフトもたくさんありますが、iMovieではツールの表示はほとんどなくシンプルなツール構成です。編集に利用するツールがたくさんあると初心者の場合は特に混乱しやすいので、このくらいシンプルな方が初心者の方には向いているかもしれません。
![]()
ライブラリ・プロジェクトメディアエリア
iMovieに読み込んだ素材を整理したり検索したりできる領域です。ここでどこに格納されている素材を読み込むのか、表示するのかといったことを選択することが出来ます。iPhoneやiPadの写真を直接表示しながら、自分で分かりやすいようにグループ分けしていくことも出来ます。読み込んだ素材の整理や管理に役立つパネルです。
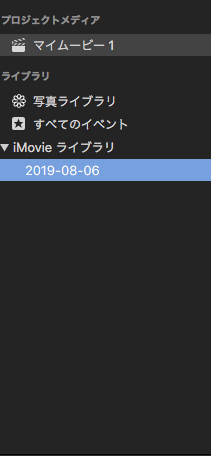
ブラウザパネルエリア
ライブラリから選択したライブラリの内容を実際に確認できるパネルです。フォルダの中身として実際に格納されている動画素材や写真素材を確認できます。iPhoneやiPadの中身と同じ写真もここから確認することが出来ます。
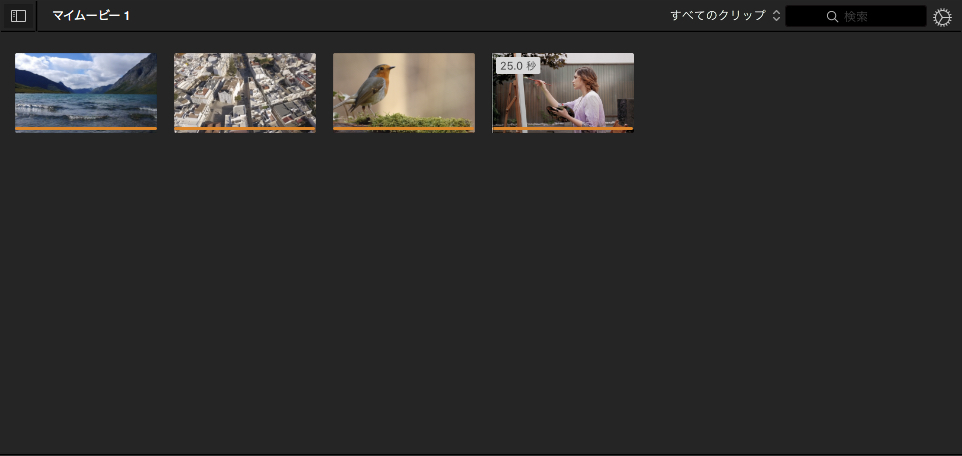
ビューアエリア(プレビュー画面)
選択した動画素材単体を確認したり、現在編集中の動画全編を確認したりすることが出来ます。選択した動画や写真単体を再生するのか、編集中の動画本編を再生するのかは選択しているクリップやインジケータの位置によって異なります。
実際の映像の再生確認ができるエリアです。
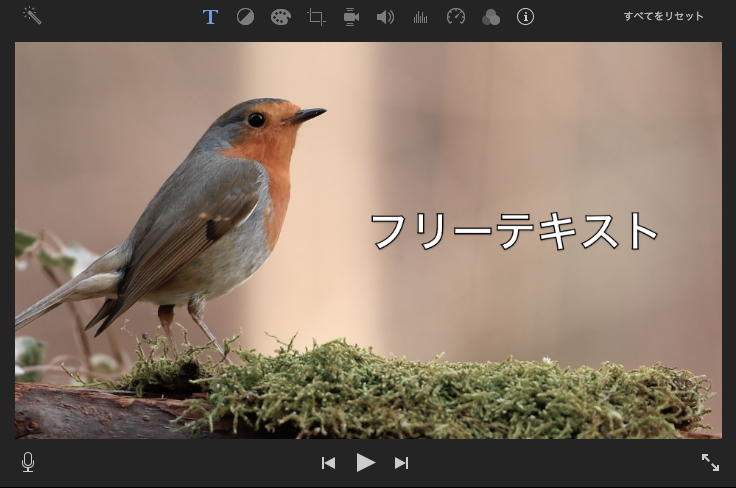
タイムラインエリア
画面下部にあるタイムラインでは、本編の編集を行います。動画素材や写真素材をライブラリリストから表示して、ブラウザから実際に利用する動画や写真を選択したら、このタイムラインパネルに放り込んでいきます。端をドラッグしてカットやトリミングを行ったり、素材の順番を入れ替えたりすることが出来ます。
動画素材や写真素材を重ねて表示するのか、単体で画面全体に表示するのか、ドラッグして挿入する位置によっても異なります。iMovieでの動画編集においてもっともよく利用するパネルの1つとも言えるかもしれません。