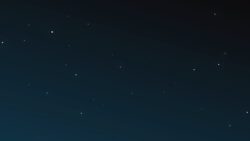iMovieでは挿入した曲の音量を自由にコントロールすることが出来ますが、フェードインやフェードアウトのタイミングももちろん自由に調整可能です。徐々に少しずつボリュームを上げていったり、少しずつ音量を下げていくことによって、スムーズなBGMの移行や自然な場面転換が出来ます。こちらのページではiMovieで曲のボリュームをコントロールして、フェードインやフェードアウトの設定を行う方法についてをご紹介しています。
動画テンプレートなら編集も簡単
無料でも使えるのに、使わないのはもったいないかも。今すぐダウンロード。
iMovieで曲のフェードアウト
波形の表示
フェードアウトに限らず、音量に関する編集を行うためには必ず波形を表示させる必要があります。波形の表示はタイムライン内のメニュー「設定>波形を表示」から可能です。
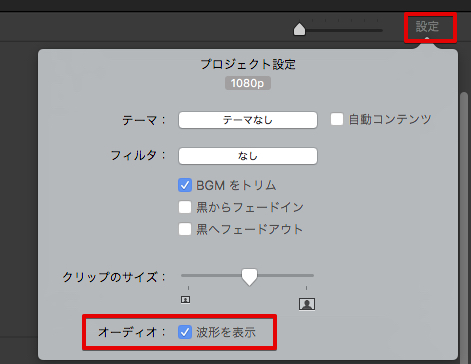
フェードアウトを適用するボタン
iMovieでは曲のフェードアウトを適用するためには、クリップ右端に表示されているフェードハンドルと呼ばれるポイントを利用します。このポイントは、波形表示させると自動的にBGMトラックの端部分に表示されています。このポイントを左右にドラッグして移動させることで、フェードアウトの時間を調整することが出来ます。
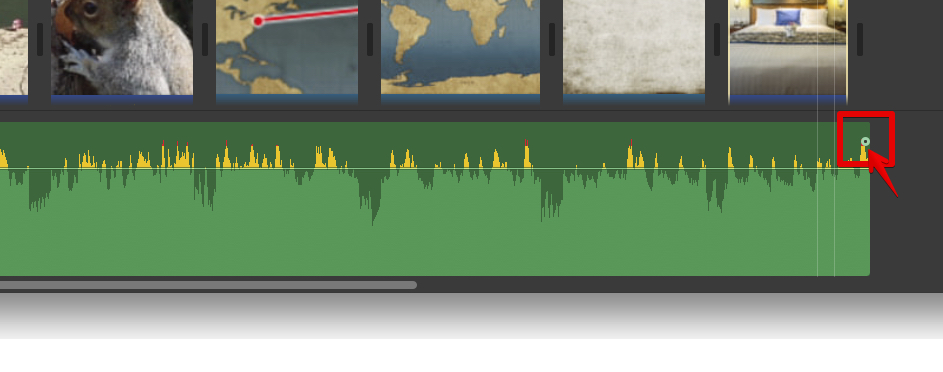
フェードアウトを調整する
フェードアウトを調整できるポイントは、左右にドラッグして移動させることも出来ます。端から遠くに離せば、よりゆっくりと時間をかけてボリュームが下がっていくように調整できます。お好みのタイミングや時間になるように、再生も行って実際に耳で確認しながら編集してみましょう。
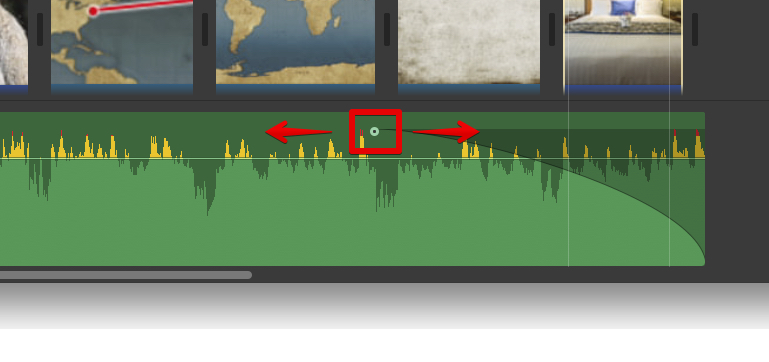
iMovieで曲のフェードインを行う
フェードインの編集もフェードアウトの方法と基本的には同じです。フェードを調整するためのハンドルを操作して、フェードインのタイミングや長さを調整しましょう。
フェードインを適用するボタン
フェードイン設定のためのハンドルは、クリップの左端部分に表示されています。このポイントを左右にドラッグしてフェードインの調整が出来ます。
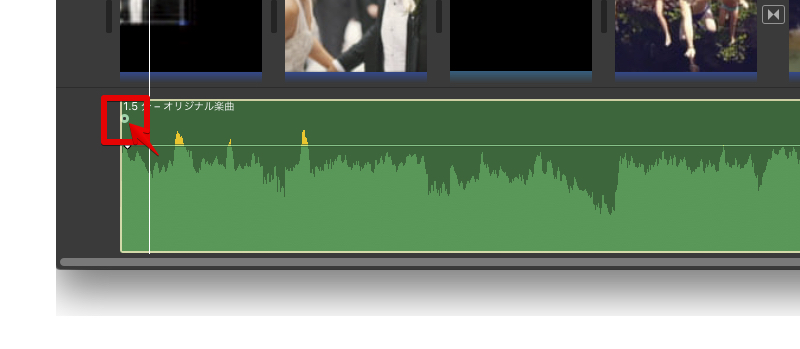
フェードインの調整
フェードインの長さの調整はハンドルをドラッグすることで出来ます。端から離せば離すほど、よりゆっくりとボリュームが上がっていくように調整することが出来ます。
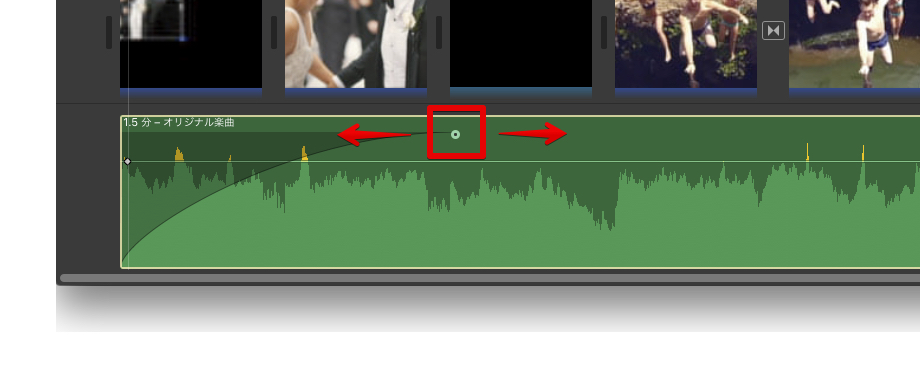
クロスフェードで2曲をスムーズにつなぐ
iMovieには音楽を扱うためのトラックが2つ用意されています。これらの音声トラック2つを活用することで、2つの曲がフェードインとフェードアウトを同時に行ってスムーズに切り替わっていくように音楽を編集することも出来ます。
1曲めにはフェードアウトを適用
1つめの曲には前述の方法でフェードアウトを適用します。フェードハンドルを操作して利用的な長さとタイミングになるように調整しましょう。
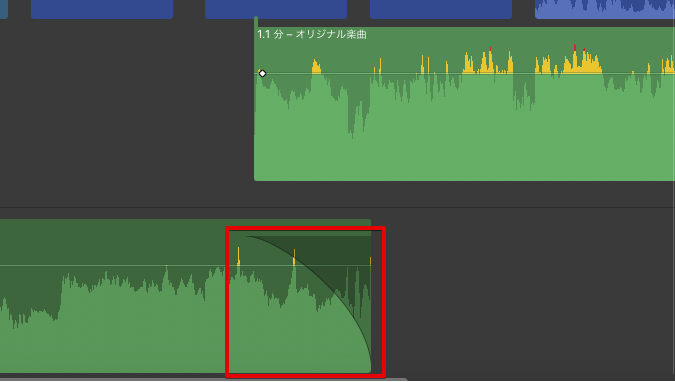
2つめの曲を別のトラックに配置
2つある音声用のトラックのうち、1曲めのBGMファイルとは別のトラックになるように2曲めのBGMファイルを配置します。
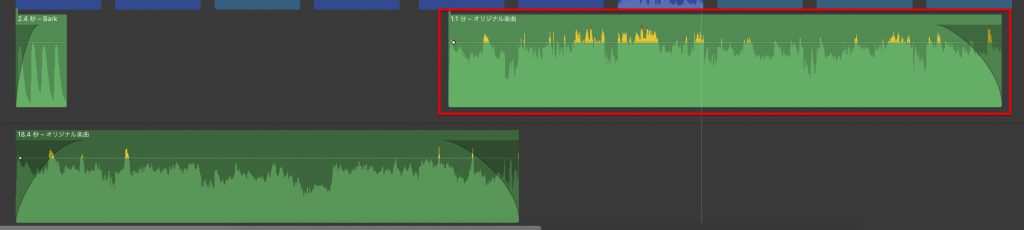
2曲めをフェードイン編集
2つめの曲はフェードインとなるように調整します。この時、1曲めの曲と同じようなボリュームの変化になるようにつなぐとより自然に曲が切り替わっていくように編集できます。
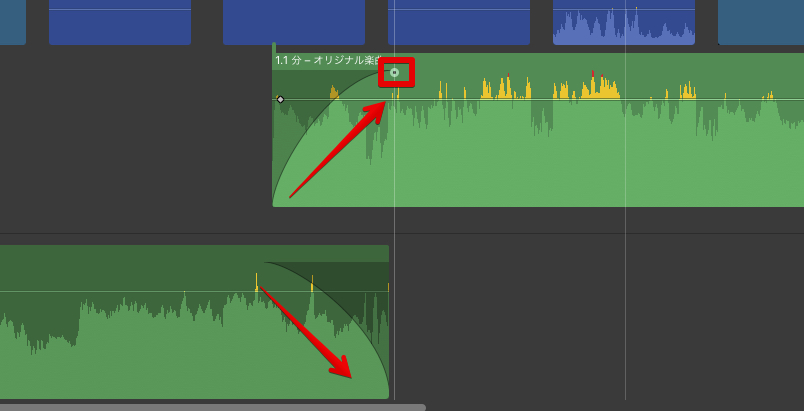
ポイント:曲によって編集方法は異なるので曲にあった編集を
実際に利用する曲の構成によって、フェードインやフェードアウトが適さない場合もしばしばあります。曲の終わり方がはっきりとしたタイミングがあるものや、曲のはじめがもともとフェードインでじわじわとボリュームが上がっているような曲の場合には、編集であえてフェードインやフェードアウトを適用する必要は無いかもしれません。2つの曲をどのようにつなぐと動画編集上もっとも効果的になるのかはケースバイケースですので、状況に適した編集を行うようにしましょう。