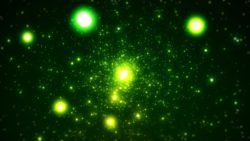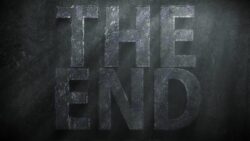iMovieでは効果音や音楽ファイルも挿入することが出来ます。音楽や効果音は動画編集のカット割りや構成が決まってから行っていくことが多いので、編集作業の最後の方に行われる方が多いかもしれません。iMovieではiTunesに取り込んであるライブラリから音楽ファイルを取り込んで動画編集に利用することも出来ます。自分たちの好きな音楽を自由に追加することも可能です。このページではiMovieでBGMファイルを自由に追加する方法についてご紹介しています。
動画テンプレートなら編集も簡単
無料でも使えるのに、使わないのはもったいないかも。今すぐダウンロード。
iMovieで音楽を追加する方法
BGMファイルを表示する
ブラウザ上部にある「オーディオ」の項目をクリックするとBGMファイルを表示することが出来ます。ライブラリを「iTunes」に変更すると、iTunesに含まれている音楽ファイルを一覧表示できます。
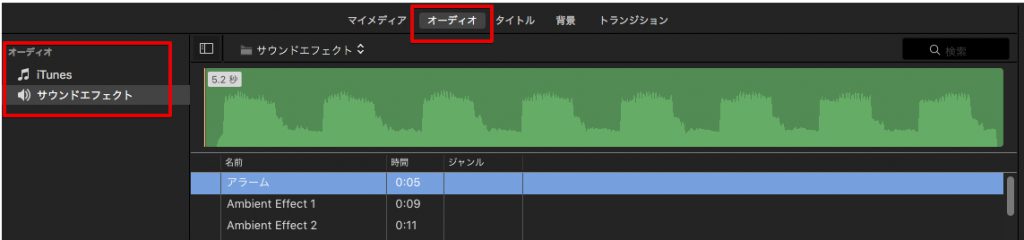
BGMを追加する
ライブラリ内で選択したBGMファイルはドラッグしてタイムラインに放り込むことで取り込むことが出来ます。音楽ファイルの挿入場所は、タイムライン内の最下部が望ましいです。BGMファイルと効果音ファイルは別のものとして2つ共存させることが出来ます。最下部のトラックへ配置しておくとビデオクリップとは別の時間軸として保持されるので、ビデオを除去したり継続時間を変更したとしても、相互に影響せず編集がしやすくなります。
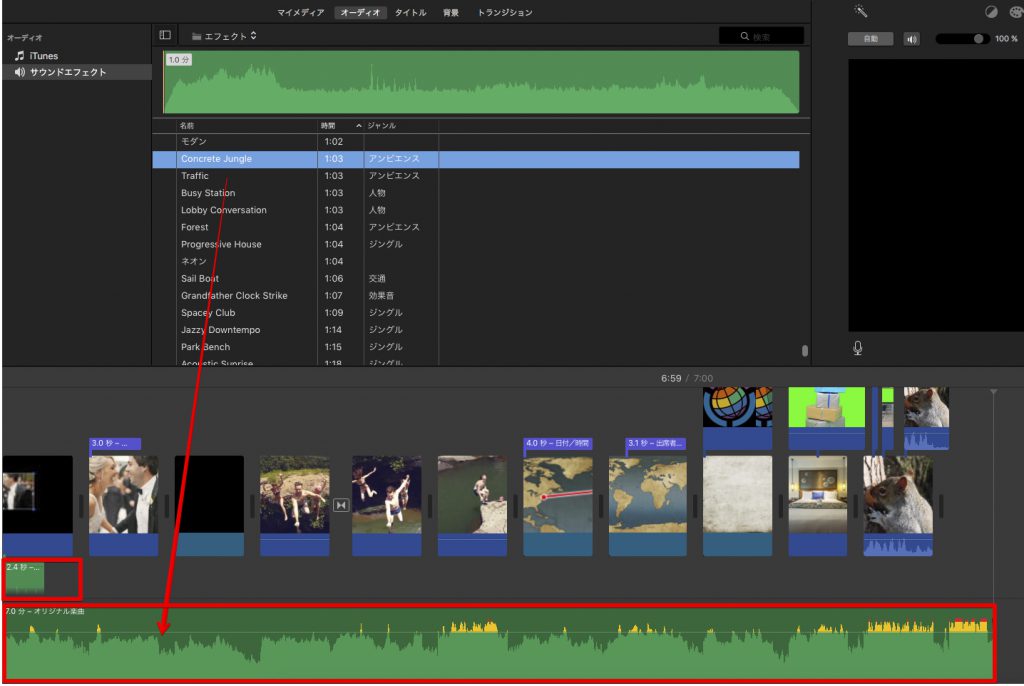
音楽ファイルの調整
タイムラインに挿入したBGMファイルを調整します。長さや音量などの基本的な点から調整してみましょう。
音楽の長さを自由に変更する
BGMファイルの長さも、動画や写真クリップと同じように端をドラッグすることで変更できます。タイムラインを縮小して全体が見えるようにしておくと、端をドラッグしやすくなります。
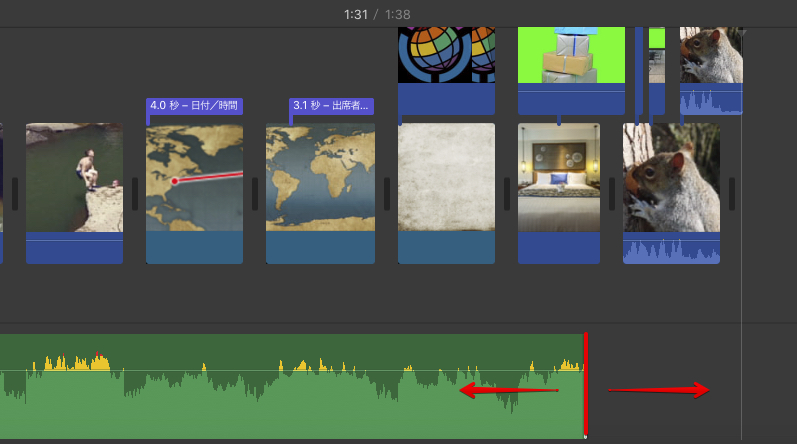
音楽の長さをムービーにぴったり合わせる
音楽ファイルの長さをムービーと同じ長さにぴったり合わせることもあるかと思います。やり方はいくつかありますが、タイムラインの右側にある「設定」メニューから「BGMをトリム」の項目にチェックを入れる方法が比較的簡単です。
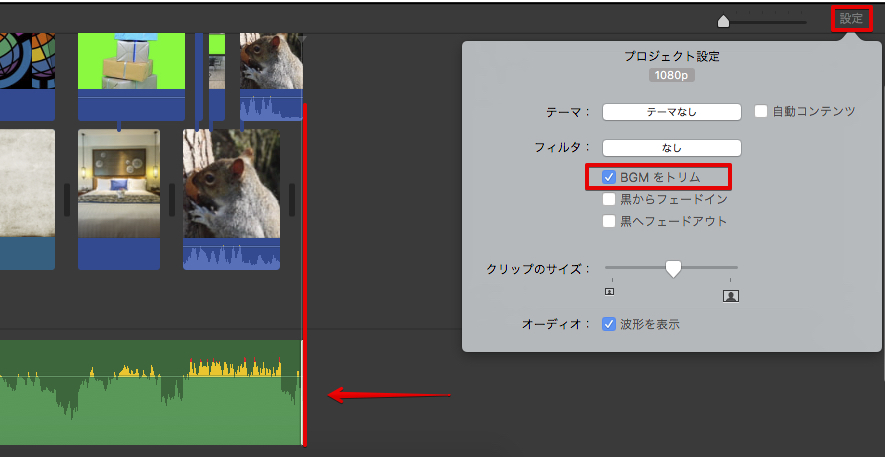
音楽の音量を変更する場合
音楽の音量も自由に変更できます。タイムラインからBGMファイルの波形を表示し音量コントロールを上下にドラッグすることで音量を直感的に変更することが出来ます。
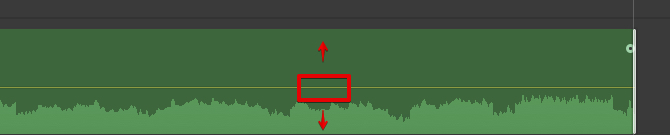
プレビュー画面上部の「ボリューム」メニューを展開し、ボリュームをコントロールするスライダを左右に動かすことでもボリュームをあげたり下げたりすることが出来ます。
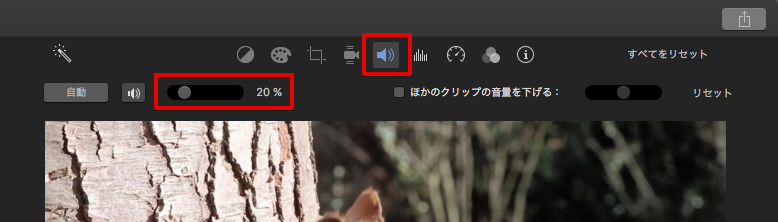
音量を元の100%ぴったりに戻す場合は「リセット」ボタンが便利です。
音楽をフェードイン&アウトする
タイムライン上のBGMファイルを拡大してみると、フェードアウトやフェードインの調整をできるハンドルが表示されています。このフェード効果用のハンドルを左右にドラッグすることで、フェードイン&フェードアウトの時間やタイミングを簡単に設定することが出来ます。
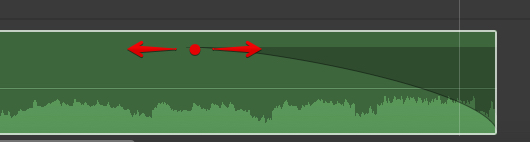
BGM調整を快適にするためのポイント
音楽ファイルの波形を表示する
音楽ファイルの音量やフェードの調整を行うためには波形での表示が必要です。波形表示がされていない場合にはタイムライン右上のメニュー「設定」から「波形を表示」の項目にチェックを入れておきます。
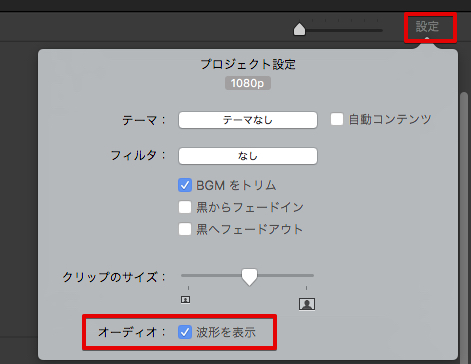
タイムラインの拡大と縮小
タイムラインを全体表示したり、拡大して局所表示したりを切り替えながら作業を行った方がBGMの微調整が行いやすくなります。タイムラインの拡大縮小は、タイムライン右上のスライダから行うことことが出来ます。
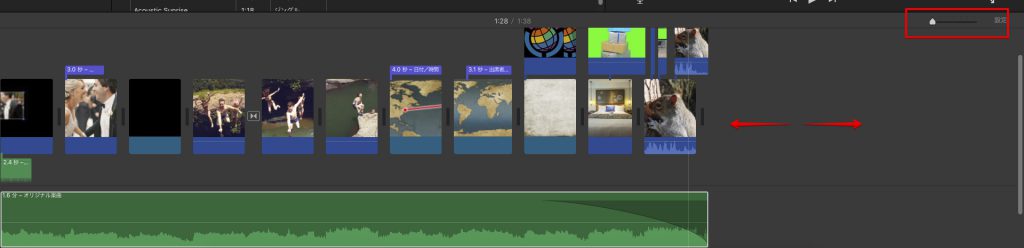
タイムライン上のBGMクリップを拡大・縮小する
BGMクリップのフェードインやアウトの調整を行う時にはクリップごとの表示サイズを変更すると操作がしやすくなります。BGMクリップのサイズ調整はタイムライン右上にある「設定」メニューから「クリップのサイズを変更」の項目を左右にドラッグすることで可能です。