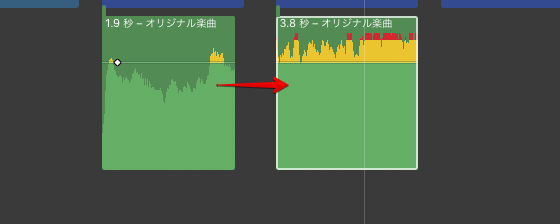iMovieでは元々の動画クリップに含まれている音声以外に、後からナレーションだけを録音することができる機能も搭載されています。後からナレーションだけを録音することはアフターレコーディング、いわゆるアフレコというワードで知られています。このアフレコがiMovieでも可能です。動画部分を編集した後にアフレコを加えることで、例えばYoutubeで人気のゲーム実況動画や商品紹介や子供遊び系の動画でも、動画部分を編集した後にナレーションだけをアフレコするというフローで動画を完成させていく手法も取ることが出来ます。このページではiMovieで後から音声だけを追加できるアフレコ機能の使い方についてご紹介しています。
動画テンプレートなら編集も簡単
無料でも使えるのに、使わないのはもったいないかも。今すぐダウンロード。
iMovieでアフレコ録音する
録音開始位置の指定
アフレコを開始する際には、どこからナレーションの録音を行うのか録音開始位置を指定する必要があります。タイムライン内で開始時間をクリックして、インジケータが正しい位置に移動したことを確認しましょう。
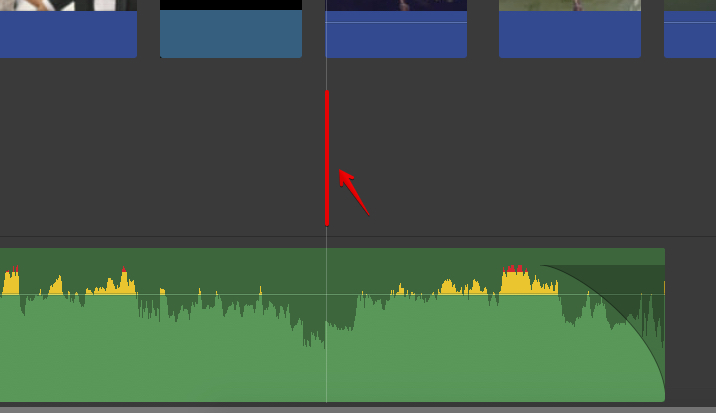
アフレコ録音を開始するメニュー
プレビュー画面の下に表示されているマイクのマークからアフレコ録音の為のメニューが表示出来ます。iMovieのメニュー「ウィンドウ>アフレコを録音」からも録音の為のメニューを表示できます。

アフレコ録音の開始と停止
用意が出来たら録音ボタンを押します。カウントダウンが開始されてその後ナレーション録音が始まります。停止も同じボタンです。
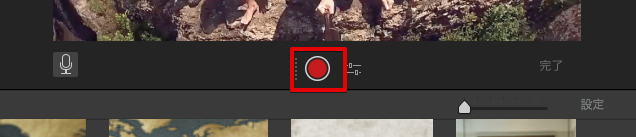
録音が出来ました
録音ができるとオーディオクリップが自動的にiMovieのタイムライン内に追加されます。
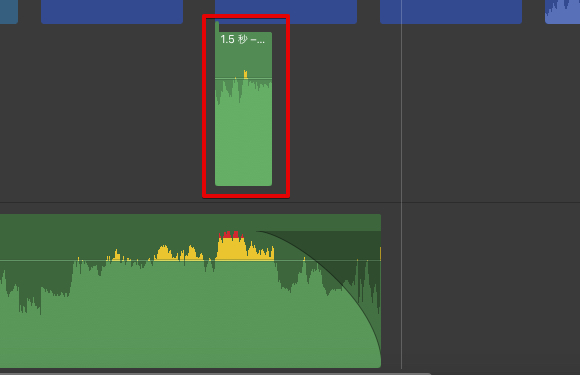
ポイント:録音が出来ていない場合
生成されたオーディオクリップが無音になっている場合など、録音が正しく出来ていない場合もあります。この場合は内蔵マイクがそもそも搭載されていないか、接続した外部マイクが正しく選択できていない可能性があります。パソコンにはマイクやスピーカーとの入力や出力など様々な端子の接続が可能です。オーディオインターフェースを使って入力出力のコントロールをしている場合などもありますので、どのマイクからの入力情報をデータとして利用するのか?を正しくiMovieやMACに設定する必要があります。マイクの設定が間違っていることがほとんどですので、マイクの接続端子や設定を今一度確認してみましょう。電池が必要なマイクの電池切れといった問題もしばしばあります。

外部マイクを使ったアフレコ録音の場合
録音用マイクの接続
MACに標準でマイクが搭載されている場合にはそのマイクを利用できます。しかし音質を考慮するとしっかりとした外部マイクには敵いません。Youtubeで一般公開する動画などでは音声の綺麗さもとても重要です。後から音声だけを録り直すのもとても手間がかかるので、初めからある程度良い音質のマイクを用意しておくことをお勧めします。マイクの入力端子を探してマイクを接続しましょう。

録音設定メニュー
プレビュー画面の下に表示されている「マイクのボタン」か上部のメニュー「ウィンドウ>アフレコを録音」からナレーション録音のメニューを表示させます。録音ボタンの右に表示されているボタンがアフレコ録音に関する設定メニューになります。

録音用マイクの選択
録音開始ボタンの横に表示されている「アフレコのオプション」ボタンをクリックします。「入力用ソース」の項目に表示されたマイクを切り替えることで、外部マイクからの録音が可能になります。ここに外部マイクが表示されていない場合には、そもそもMAC側が外部マイクの認識が出来ていない可能性もあります。必要なドライバがインストールされているか等、接続したマイクに必要な設定項目を確認してみましょう。
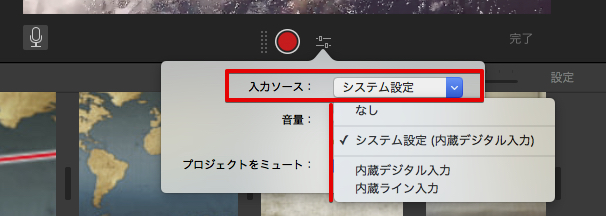
アフレコ録音のメニュー設定調整
アフレコ録音時に他の音をミュートにする
アフレコ録音を行っている時に、本編側にすでに挿入されている音声データやBGMなどを一切聞かずに、音声録音だけに集中したい場合もあります。その場合には「プロジェクトをミュート」の項目にチェックを入れておきます。他の音を一時的に無音にして、自分の声だけに集中することが出来ます。
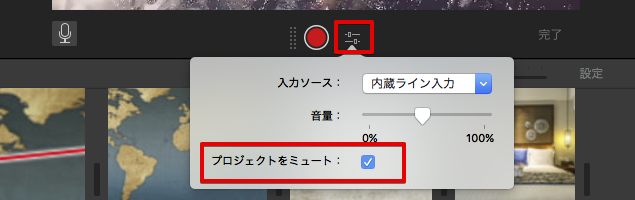
音量をあげたい場合
マイクにはダイナミックマイクやコンデンサーマイクなど種類があります。ダイナミックマイクの場合感度が低いため、アンプ無しでのパソコン接続時には音量がとても低くて聞き取れないほど小さくなってしまう場合もあります。iMovieでも音量のコントロールが可能ですが限界がありますが、音量のコントロールでどうにかなるレベルであれば音量設定のメニューから音量を大きくして対応しましょう。
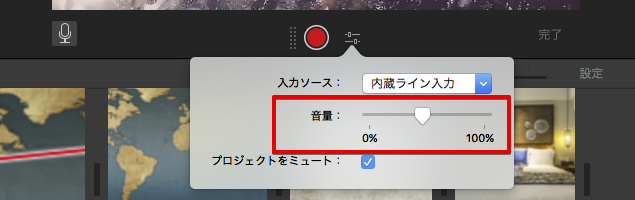
ポイント:それでももっと音を大きくしたい場合
マイクの質や種類の問題で元々の入力音自体を大きくできなくても、iMovieで内部出来に音量をあげることも出来ます。音量を大きくするためには「ノイズリダクション及びイコライザ」メニューからイコライザとして「ミュージック強調」や「ボイスエンハンス」を適用します。元々の波形が大きくなりボリュームが上がっていることを目でも視認できます。やりすぎると音が潰れてしまうのでちょうど良いイコライザプリセットを選択しましょう。