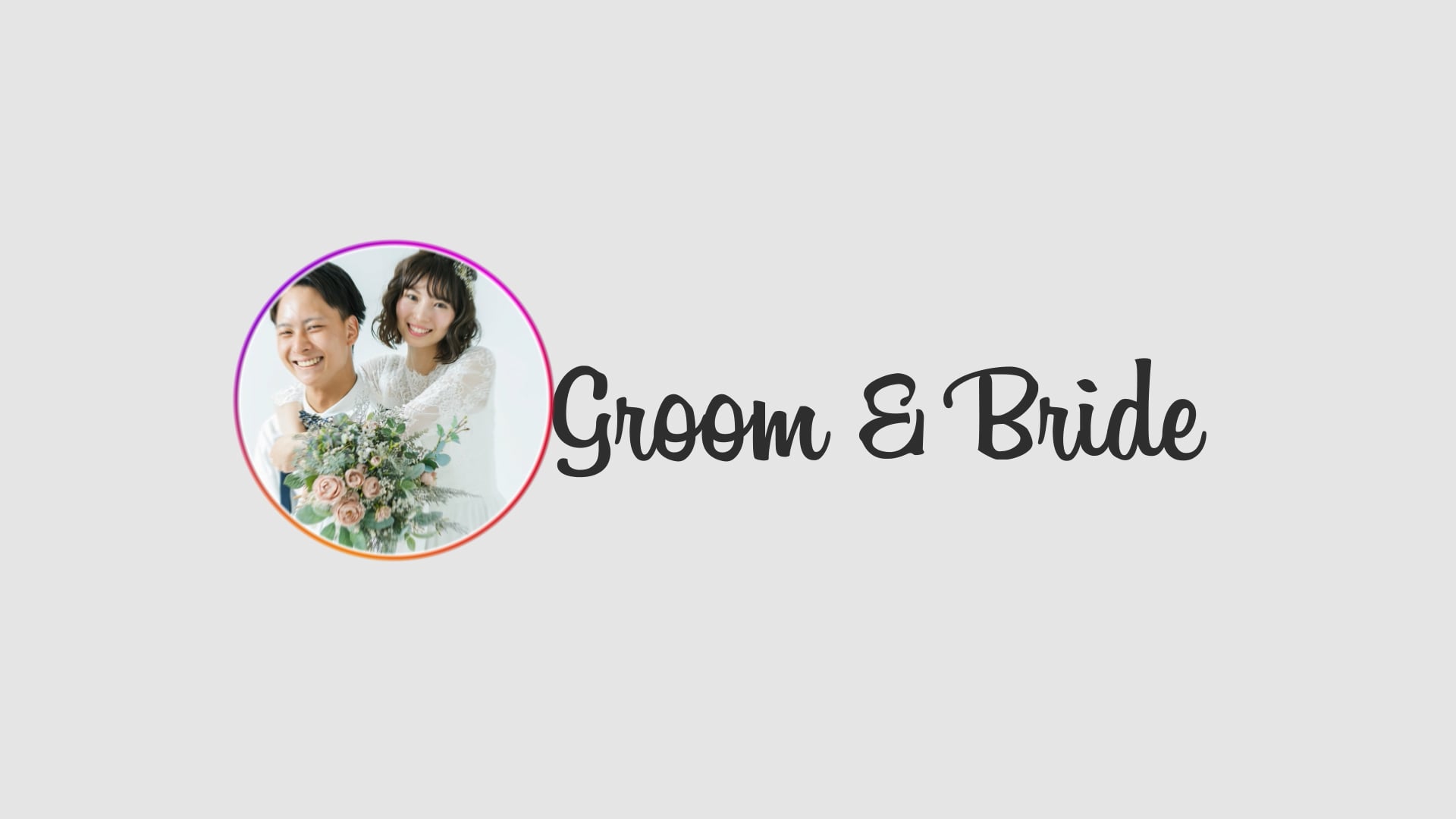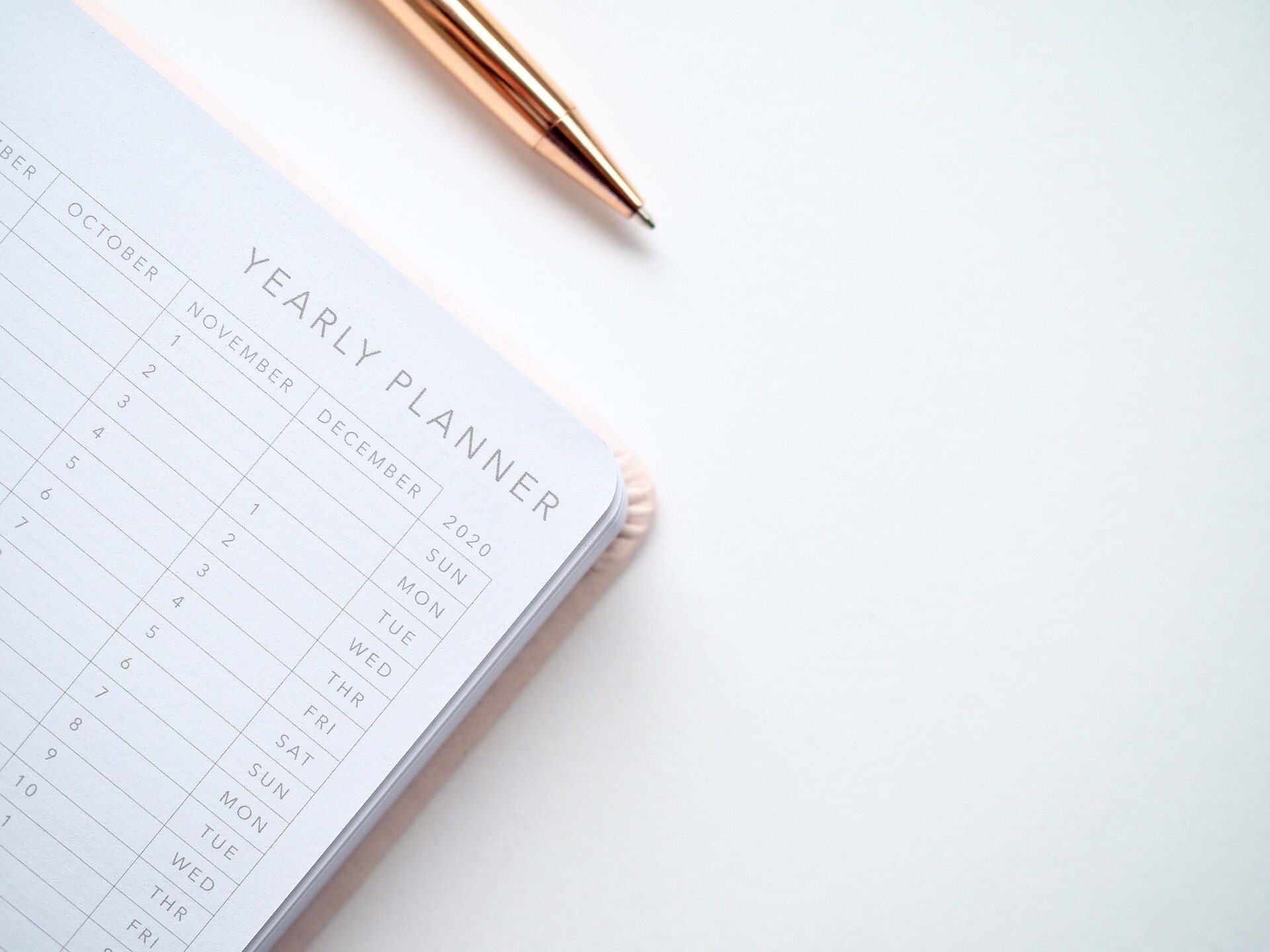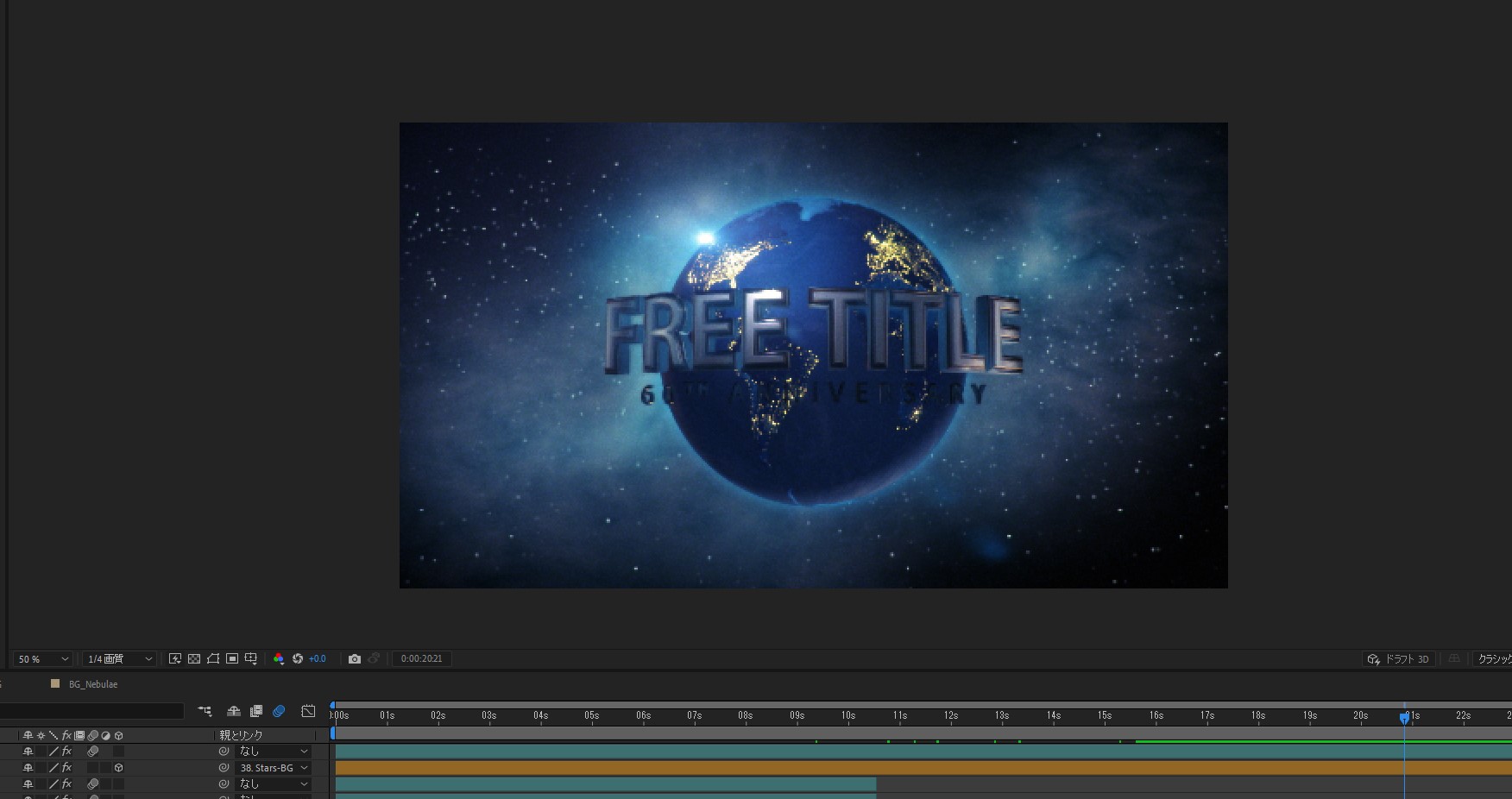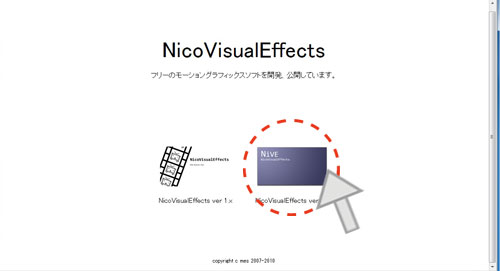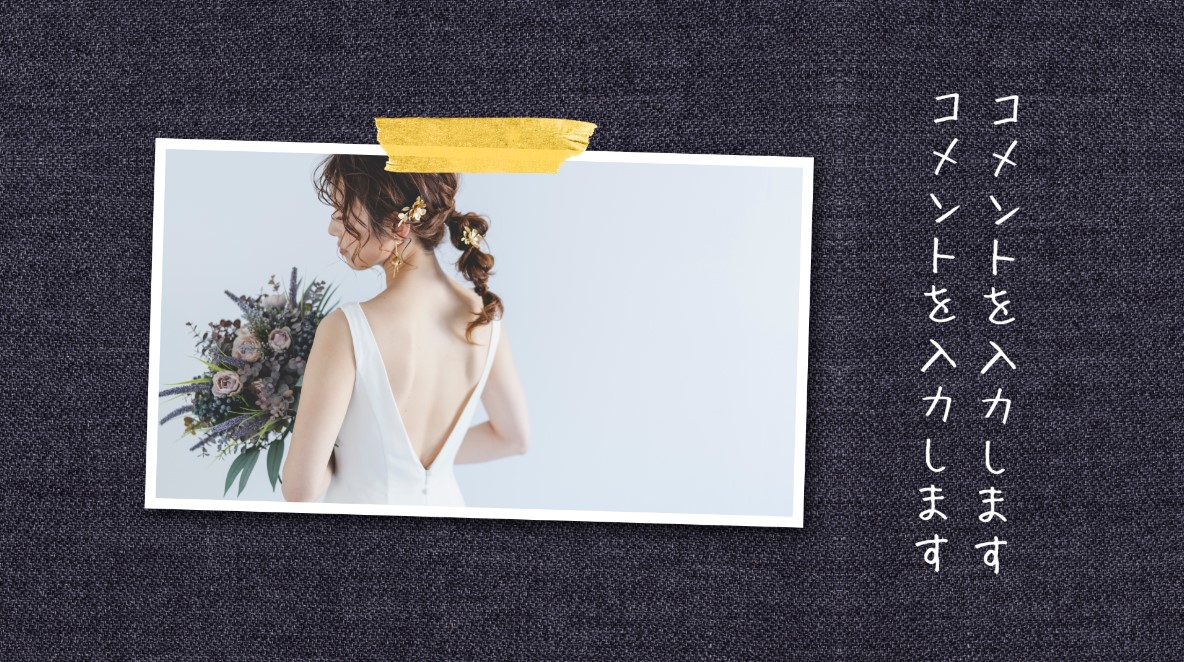結婚式のエンドロールをiMovieを使って自分たちで自作したいとお考えの新郎新婦様も少なくありません。iMovieでは基本的なスライドショーの作成やエンドロールに欠かせないクレジット一覧をスクロール表現できる機能が備わっているので、結婚式でよくあるエンドロールを作成することが出来ます。ピクチャインピクチャと呼ばれる写真の上に写真や動画を重ねることが出来る機能も併せて利用することでも個性的なエンドロールを作っていく事が出来ます。このページではエンドロールの作り方をiMovieを使って実際に実践してご紹介しています。
iMovieのエンドロールの作り方
結婚式のエンドロールを新郎新婦様自分たちで自作したいという希望をお持ちの方も最近はとても増えてきています。エンドロールを自分たちで自作することにした場合、エンドロールを作るためのソフト選びも重要になってきますがソフト選びに迷っている新郎新婦様は、iMovieを使ってエンドロールを作ってみるのは如何でしょうか?iMovieではエンドロール特有のクレジットが縦方向にスクロールアニメーションする動作も簡単に作ることが出来るので、結婚式のエンドロールも自分たちだけで自作することが出来ます。実際の作り方を見ていきましょう。
エンドロール内のスライドショーを作成する
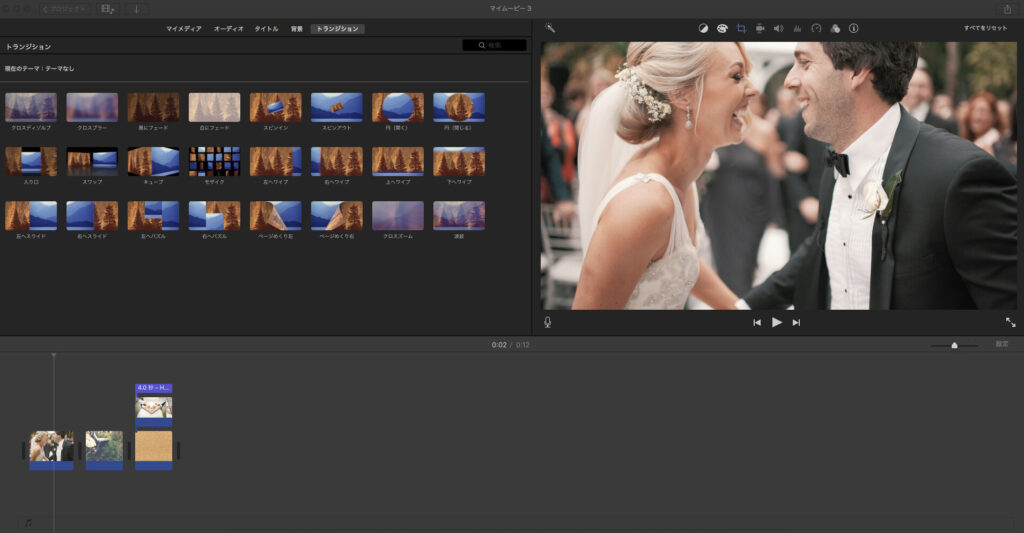
iMovieでは結婚式のエンドロール内で表示するスライドショーの作成も簡単に行うことが出来ます。iMovieに写真を取り込むと自動的に写真にズームのアニメーションが追加されるので、メインのトラックに写真を配置するだけで基本的には簡単なスライドショーが作成できます。背景にデザインを配置してから前景に写真を配置することが出来るピクチャインピクチャ機能を活用すると、デザイン性のある個性的なエンドロールを作ることも出来ます。
写真同士の順番を整理して、KenBurnsエフェクトから写真単位でズームの調整を行います。写真同士のつなぎ部分に挿入できるトランジションもiMovieには豊富に用意されているので、トランジションを写真の間に挿入することでスムーズなスライドショーを作成することが出来ます。
名簿一覧をスクロールアニメーションさせる
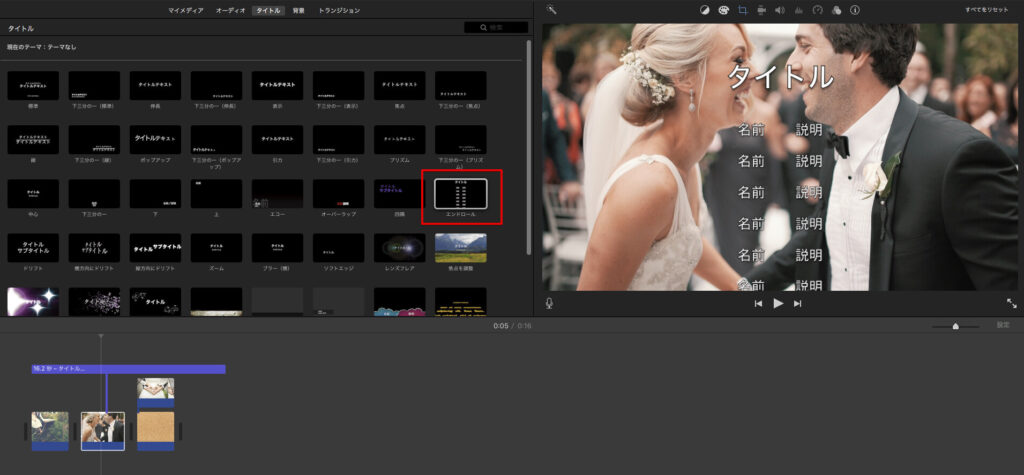
結婚式のエンドロールでは結婚式に参列してくださったゲストの名簿を、映画のエンドロールのように縦方向にスクロールアニメーションして表示するのが一般的です。このエンドロール特有のテキストアニメーションもiMovieでは簡単に挿入することが出来ます。
iMovieでエンドロールのテキストアニメーションを挿入するときには「タイトル>エンドロール」からタイトルテキストをドラッグしてタイムラインに放り込みます。これだけで縦方向にスクロールアニメーションするテキストを挿入することが出来ます。結婚式に参列して下さるゲストの名簿データは結婚式の準備を進める段階で完成していくものなので、名簿データが完全になり次第エンドロールのタイトルアニメーションの中にコピー&ペーストで取り込みましょう。
iMovieで作れるエンドロールのバリエーション
iMovieを使い込んだユーザーであれば既にお気づきの点かもしれませんが、iMovieのテキスト編集やテキストアニメーションの機能はあまり高度ではありません。結婚式のエンドロール特有の下から上方向に名簿のテキストがスクロールアニメーションするものも、自由度が低く、結婚式のエンドロールでよくある写真を画面の左や右に配置してエンドクレジットのテキストを反対側に配置するというレイアウトを作ることが難しく、工夫した編集を行う必要があります。
全画面表示のエンドロール

iMovieで特に何も考えずにスライドショーを作成してスクロールする名簿一覧のデータを「タイトル>エンドロール」から配置すると基本的には全画面表示のスライドショーの前景に名簿のデータがスクロール表示されるという、最も基本的なデザインのパターンになります。シンプルな構造なので何度でも調整もしやすく、実際に繰り返しプレビュー再生をしながら調整していきやすいエンドロールで初心者の方におススメです。
スプリットスクリーンを使った左右に分ける配置

スプリットスクリーン機能を活用すると、エンドロールの出席者一覧の名簿データとスライドショーを左右に分けて配置することが出来ます。エンドロールでよくある左右に分けた配置を作りたいという新郎新婦様はスプリットスクリーン機能を活用すると良いでしょう。メイントラックではなくサブトラックにスライドショーを配置してから、スライドショー用の写真をスプリットスクリーンに切り替えます。画面をスプリット(分割)して2画面表示するための機能ですが、1枚だけの写真に適用することで黒い空白の画面を横に作ることが出来ます。しかしこのスプリットスクリーン機能を活用することで確かに画面を左右に分けることは出来ますが、iMovieではこの配置方法サイズや形状を変えることは出来ません。写真内の全ての要素を見せることが難しい場合もありますので注意しましょう。
- メイントラックにタイトルのエンドロールを配置
- サブトラックにスライドショーを置いてスプリットスクリーンを適用する
ピクチャインピクチャ機能を使った背景デザイン

ピクチャインピクチャという機能を活用すると写真の前に写真や動画クリップを配置することが出来ます。この機能を使うと背景にデザイン用の画像素材や動画フッテージを配置して、その前景にスライドショーを作成することが出来ます。写真の配置を微調整して「タイトル>エンドロール」から挿入したテキストを空白や改行を駆使して右寄せや左寄せにするとよくある結婚式のエンドロールの配置とデザインを作ることも出来ます。「タイトル>エンドロール」から挿入できるテキストに左寄せや右寄せの機能が2020年時点の最新バージョンにはないので、改行や空白スペースを用いて力業で端に寄せて整理を行うしか方法がありません。
テキストの自由な配置が出来ない事がストレスでiMovieから他の動画編集ソフトに切り替えを行われる方も多いようです。しかしiMovieの他の機能の点では難しい事を一切勉強せずに手軽にクロマキー合成が出来たり、写真の上に写真を配置できるピクチャインピクチャやズームやフェードといったよく行う編集が全て簡単に使えるという点はiMovieの大きな強みの部分です。テキスト編集の柔軟性をとるのか、ソフト全体の使い勝手をとるのか、エンドロールを自作するソフトとして選ぶときには各々が考慮するべき点といえるでしょう。
iMovieでも結婚式のエンドロールが作れる
iMovieを使えば特にお金をかけずに簡単に結婚式で上映するエンドロールを作ることが出来ます。iMovieはiPhoneやiPad版でも公開されていますが、mac版と比較して機能がかなり劣ります。適用できるエフェクトの数やトランジションの数も少なくなり、タイトルメニューから挿入できるエンドロールのテキストアニメーションもiPhone版では搭載されていません。エンドロールをiMovieで作る場合にはmac版のimovieが必要になりますのでその点は注意しましょう。
iMovieはapple純正のアプリという事もあって、操作も簡単で動作もとても安定しています。ピクチャインピクチャやクロマキー合成といった機能はwindows環境で無料で利用できるムービーメーカーやフォトといったスライドショー作成も可能なアプリには搭載されていない高度な機能です。
iMovieを使えばある程度までのエンドロールは作ることが可能なので、MAC版のiMovieを利用できる環境の方は是非iMovieを使って結婚式のエンドロールを自作してみましょう。
iMovieで満足できるエンドロールが作れるといいですね。
素敵な結婚式になりますように・・・。