After Effects ではレイヤーの逆再生を行う方法がキーフレームを反転したりタイムリマップを利用したりといくつかあります。このページでは最も単純にレイヤーを反転して逆再生する方法をご紹介しています。単純にレイヤーを反転させたい場合によく利用されるベーシックな機能です。
動画テンプレートなら編集も簡単
無料でも使えるのに、使わないのはもったいないかも。今すぐダウンロード。
レイヤーを逆再生する為の選択肢
レイヤーを逆再生しようと考えるとき、After Effectsの機能が豊富なために選択肢がいくつか出てきます。一般的によく利用されるのは以下の4点かもしれません。
- 「時間反転レイヤー」からインポイントとアウトポイントを入れ替える
- 「時間伸縮」から-100%と入力して逆再生させる
- 「時間反転キーフレーム」からレイヤーのキーフレームだけを反転させる
- 「タイムリマップ」で挿入したキーフレームをインポイントとアウトポイントで入れ替える
それぞれの方法にメリットや特徴がありますが、このページでは「時間反転レイヤー」機能を使ってインポイントとアウトポイントを入れ替えるシンプルな方法で逆再生を行ってみます。
時間反転レイヤーを適用する
時間反転レイヤーのメニュー
時間反転レイヤーメニューは、上部メニューの「レイヤー>時間>時間反転レイヤー」から適用できます。レイヤーに適用してみます。
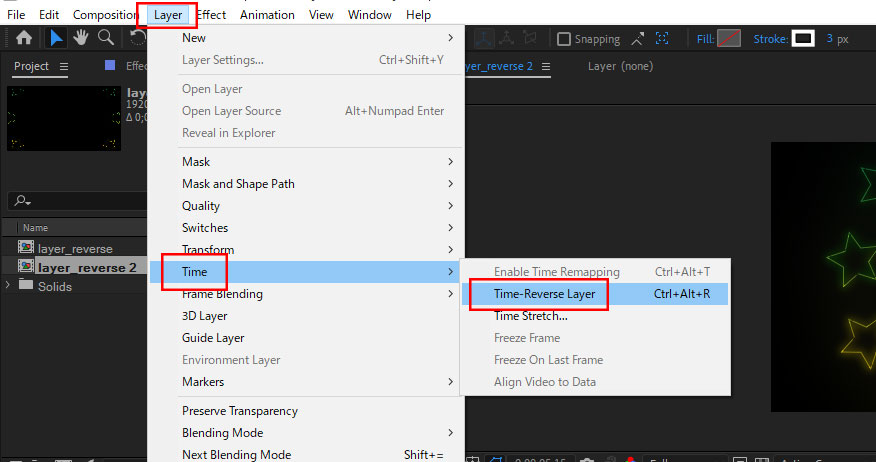
インポイントとアウトポイントが入れ替わります
時間反転レイヤーを適用すると、レイヤーのインポイントとアウトポイントと呼ばれる”端”の部分が前後で入れ替わります。キーフレームが挿入されていたレイヤーの場合はキーフレームもまとめて反転されます。
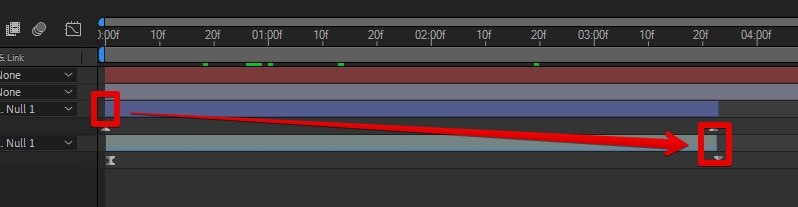
ポイント:時間反転レイヤーの見分け方
時間反転レイヤーを適用したレイヤーは、レイヤーバーの下部に斜線が追加されます。(斜線の色はAEのバージョンで異なる)斜線が追加されたレイヤーは逆再生の設定になっているレイヤーです。

時間反転レイヤーを解除する場合
時間反転レイヤーを適用しているレイヤーを再び選択して、「レイヤ>時間>時間反転レイヤー」から解除が出来ます。適用する場合と全く同じ方法で解除も可能です。
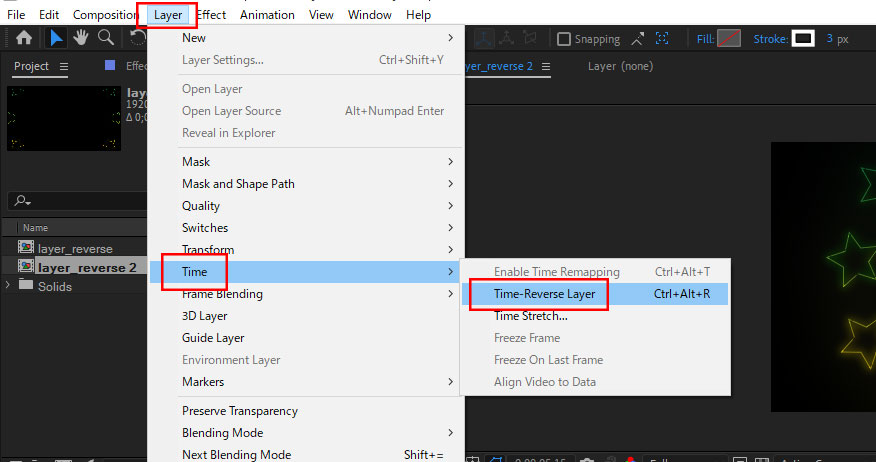
時間反転レイヤーを利用してループ素材を作成する
ループ素材を作成する方法もたくさん考えられますが、時間反転レイヤーを利用して逆再生する仕組みからも単純なループ素材が作成できます。しかしあくまでも時間反転レイヤーを利用したループは再生と逆再生を繰り返すだけのループなので、シンプルな動作しか作成できません。
キーフレームを打ったレイヤーを用意します
ここでは周囲から星形のシェイプレイヤーが画面内に入り込んでくるアニメーションを作成しています。ヌルレイヤーと親子関係を結んで、全体が回転するアニメーションも加えています。このレイヤーを逆再生したレイヤーと組み合わせてシンプルなループを作成します。

レイヤーを複製します
キーフレームを打ってあるシェイプレイヤーを複製します。
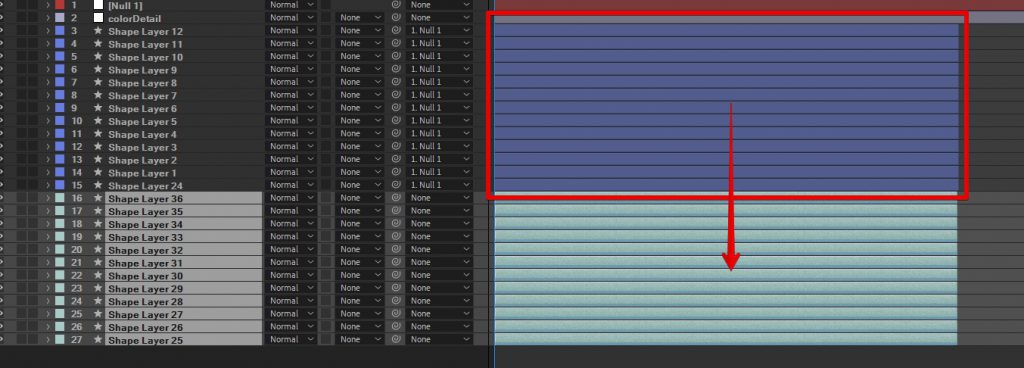
複製したレイヤーに時間反転レイヤーを適用します
複製して出来たレイヤーに時間反転レイヤーを適用します。アウトポイントとインポイントが入れ替わったので、これらをつなげればシンプルなループが作成できるという訳です。
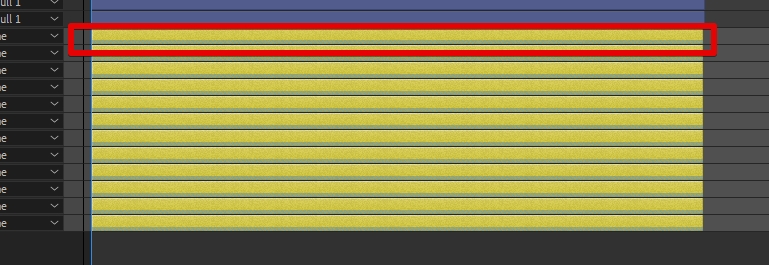
複製したレイヤーをつなげます
複製して時間反転レイヤーを適用したレイヤーのインポイント(反転前のアウトポイント)を、逆再生していないレイヤーのアウトポイントとつなげます。[Shift]キーを押しながらドラッグすると、レイヤーのアウトポイントとぴったり吸着させることが出来ます。
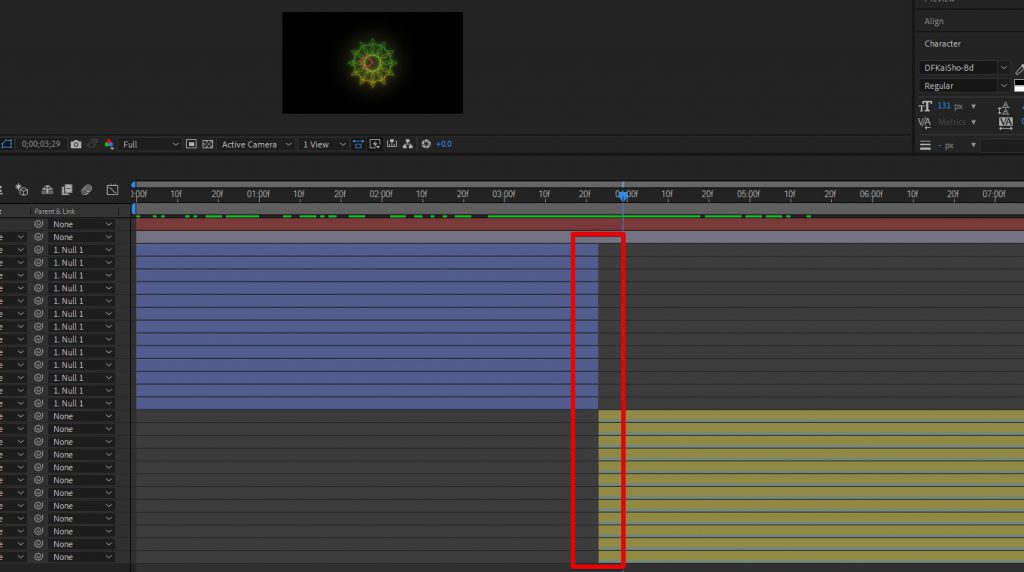
プレビュー
再生と逆再生を繰り返すだけのシンプルなループですが、作成する事が出来ました。再生速度と位置を少し調整しています。
このページで紹介されていた内容が入ったaepファイル
このページで紹介されていた時間反転レイヤーのファイルが入ったaepファイルを以下からダウンロードできます。レイヤーの逆再生は方法がいくつか考えられるため、必ずしも時間反転レイヤーの機能を利用する必要はありません。細かい時間調整が必要な場合にはタイムリマップの方が扱いやすい場合もありますし、キーフレームだけを反転させて見た目的な傾きや大きさの変化は逆再生しないようにする方法もあります。1つの選択肢としてではありますが、時間反転レイヤーの機能と特徴も是非覚えておきましょう。After Effects 初心者の方や勉強中の方にお役立て頂ければと思います。


































