作成したコンポジションの中に編集で実際に利用するフッテージ(素材)を配置します。たくさんの素材を配置した場合の順序の整理などについてもご紹介しています。
動画テンプレートなら編集も簡単
無料でも使えるのに、使わないのはもったいないかも。今すぐダウンロード。
素材とコンポジションの用意
コンポジションの作成
まずはコンポジションを作成します。お好みのプリセットで自由に作成してください。このページではHD用のプリセットでコンポジションを作成しました。

素材も読み込みます
プロジェクトパネル内に素材を読み込みます。プロジェクトパネルをダブルクリックしたり、フォルダから直接ドラッグして素材の取り込みが可能です。
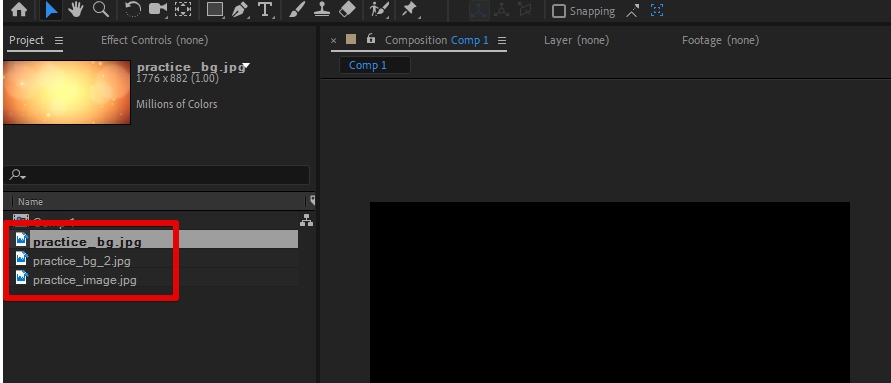
素材をコンポジションに配置します
下部のタイムラインパネル内にコンポジション内で利用したい素材をドラッグして放り込みます。これだけでコンポジションの内部に素材を取り込むことが出来ます。取り込んだ素材はコンポジションパネルと呼ばれるプレビュー用のウィンドウから確認する事が出来ます。

複数の素材がある場合の順序
素材を1つだけ放り込んだ場合には重なりの順序は関係ありませんが、2つ以上の素材を放り込んだ場合には重なりの順序の調整が必要です。2つ目以降の別の素材もタイムラインパネルにドラッグして放り込んでみましょう。今回は一番下に配置してみます。

新たに素材を配置しましたが、プレビュー画面上では変化がありません。これは新規で追加したレイヤーが下に配置されている為です。上下の順番を入れ替えてみましょう。
順序の入れ替え方法
タイムラインパネル内で1つのレイヤー(素材)を選択したら、ドラッグする事で上下に移動させることが出来ます。
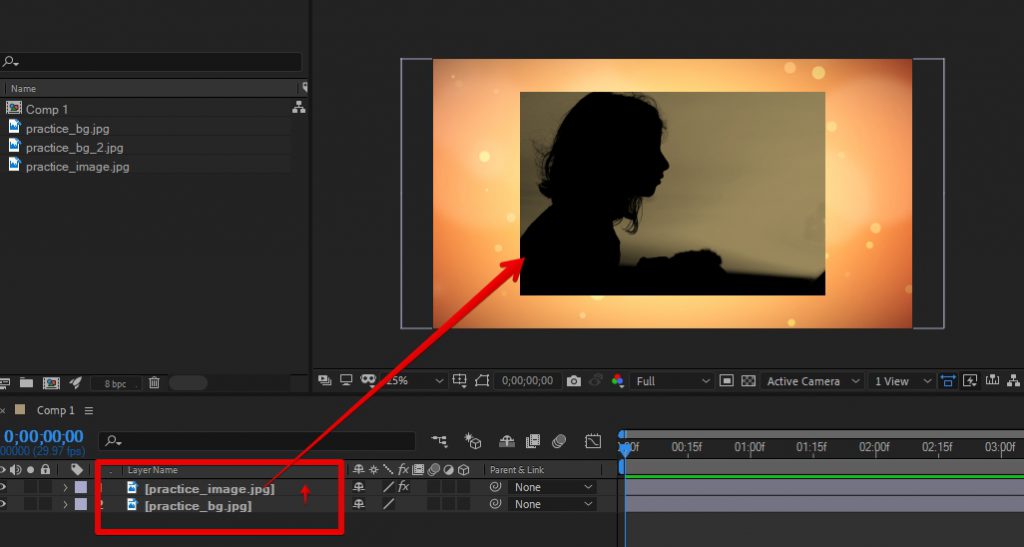
タイムラインで上にあるレイヤーが、プレビュー画面上でも上に表示されるという点がポイントです。プレビュー画面を見て順序がおかしい場合には、タイムラインパネルで上下の順序を入れ替えて正しい順序になるように調整しましょう。
プレビュー用のウィンドウにドラッグして取り込むことも出来ます
最上部(最前面)かつ自由な位置への取り込みとなります
プレビュー用のウィンドウ(コンポジションパネル)に素材をドラッグしてコンポジションに取り込むことも可能です。この方法で素材を取り込む場合は、毎回1番上のレイヤーとして追加されていくという点が、タイムラインに放り込む方法とは異なる点です。また、プレビュー画面内に「ドラッグした位置」に素材が配置され、中心への配置とはならないという点も異なります。
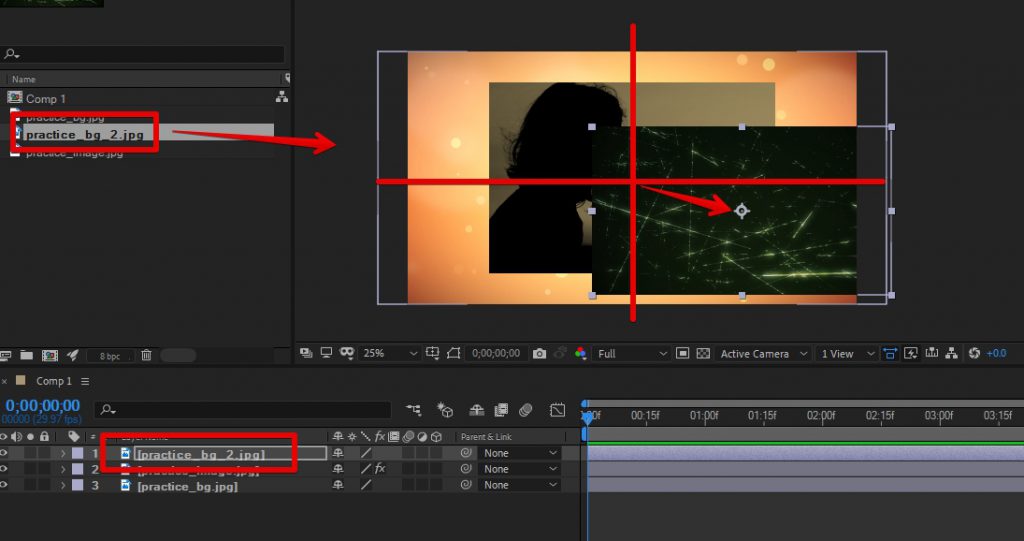
最上部(最前面)に素材を配置したい時には便利な取り込み方法ですが、ドラッグした位置に配置となるので画面の中心に素材を配置したい時には逆に不便な取り込み方法となります。希望する編集に応じてお好みの配置方法を利用してください。
レイヤーの名前を変更する場合
コンポジション内に取り込んだ素材は「レイヤー」と呼ばれます。1つ1つのレイヤーには、編集者が管理しやすいようにお好みの名前を付ける事が出来ます。名前を変更する場合には、該当のレイヤーを1つ選択した後に[Enter]キーを押します。(MacはReturnキー)名前の表記の個所が青く変わり、自由に文字を入力する事が出来るようになります。

OSで名前を変更する際にしばしば利用される[F2]キーでは名前の変更が出来ませんので、ポイントとして覚えておきましょう。
練習用aepファイルは以下からダウンロード可能です
このページで紹介していた内容が収録されたaepファイルです。素材(フッテージ)の取り込みや、順序の入れ替えの練習にお役立てください。


































