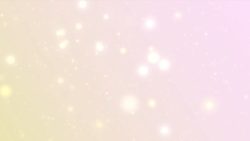AviUtlには拡張編集という機能があり、従来の動画エンコードやフィルタソフトから動画編集ソフトに変貌させることが出来ます。この拡張編集機能はプラグイン形式で配布されています。元々のAviUtlファイルに含まれているものではありませんので、拡張編集プラグインを別途ダウンロードしてインストールする必要があります。このページではAviUtlの拡張編集プラグインを追加インストールして利用できるように調整する方法についてご紹介しています。
動画テンプレートなら編集も簡単
無料でも使えるのに、使わないのはもったいないかも。今すぐダウンロード。
拡張編集プラグインをダウンロードする
AviUtl本体とは別物です
拡張編集機能はプラグイン形式で追加する機能の為、aviUtl本体とは別にダウンロードしaviUtlの内部に組み込む必要があります。組み込むとはいってもコピーして放り込むだけなので、しっかりとファイル名やデータの確認さえできれば、難しい作業ではありません。
拡張編集プラグインのダウンロード
拡張編集のダウンロードもAviUtl本体のダウンロードサイトと同じです。KENくん氏のサイト内の「拡張編集プラグイン」の段から「exedit〇〇〇.zip」を選択してダウンロードを行いましょう。
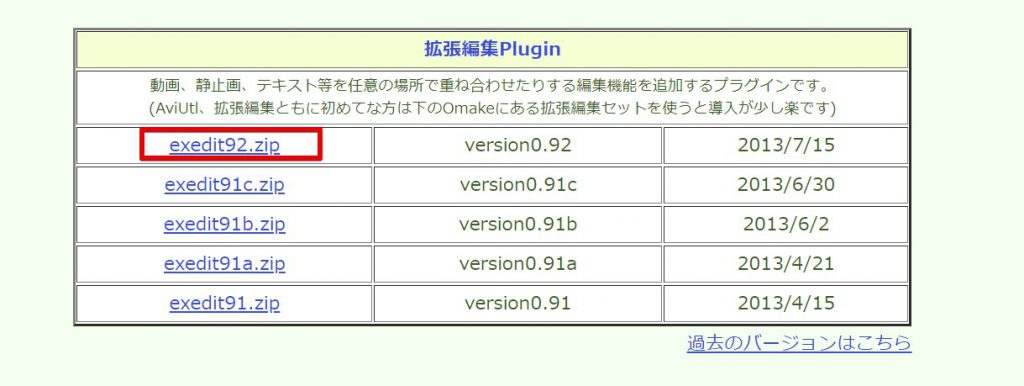
http://spring-fragrance.mints.ne.jp/aviutl/
拡張編集プラグインのインストール
拡張編集zipファイルの解凍
拡張編集プラグインはダウロードしてすぐの時点ではZIP形式で圧縮されています。解凍を行わないと正常な利用が出来ない可能性がありますので、まず解凍を行いましょう。解凍はWindowsの標準機能だけで可能です。「右クリック>すべて展開>場所を指定して”展開”」でZIPファイルの解凍が可能です。通常は数秒程度で終わる簡単な作業ですので、確実に解凍を行っておきましょう。
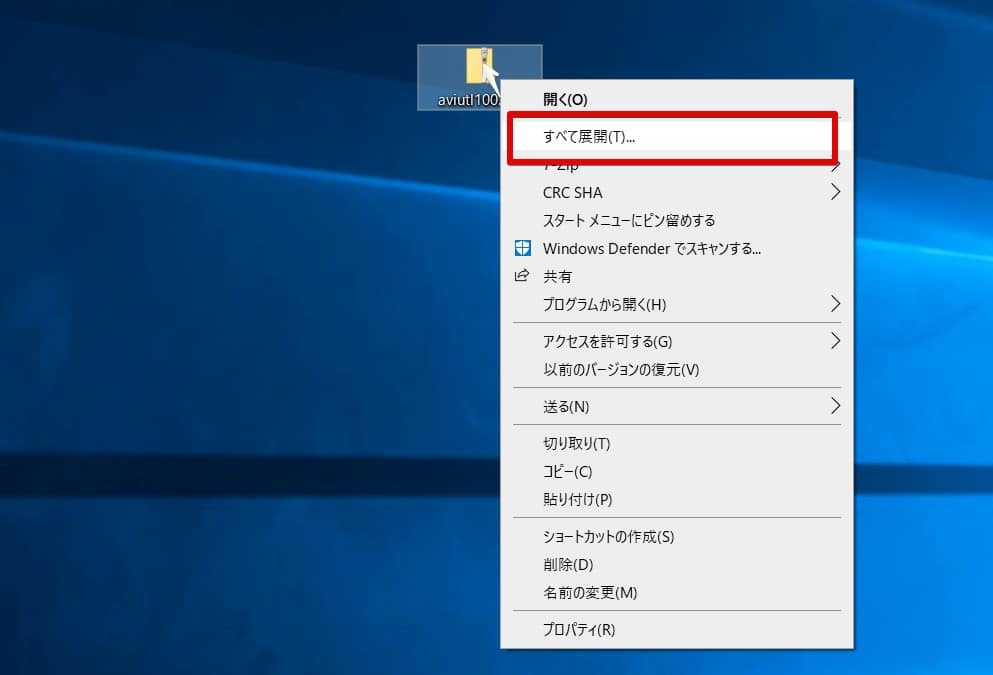
[Plugins]フォルダの作成
AviUtlのフォルダ内に[plugins]というフォルダを新規で作成します。「右クリック>新規作成>フォルダ」からフォルダを作りフォルダ名を[plugins]と入力します。フォルダ名の変更は[F2]キーを押したりマウスでワンクリックすることでも可能です。[plugins]と最後に[s]が付くのも忘れないようにしましょう。名前が違うと正常に動作しませんので意外と大切なポイントです。

[plugins]フォルダにコピーする
拡張編集プラグインを解凍したフォルダを開き、内部に入っているすべてのファイルをコピーして新規作成しておいた[plugins]フォルダにペーストします。これで拡張編集プラグインのインストールは完了です。

拡張編集が利用できることを確認する
拡張編集機能が正しくインストールされているか確認していましょう。正しくインストールが出来ていればaviUtlのメニュー「設定」の項目に、「拡張編集の設定」という項目が追加表示されます。
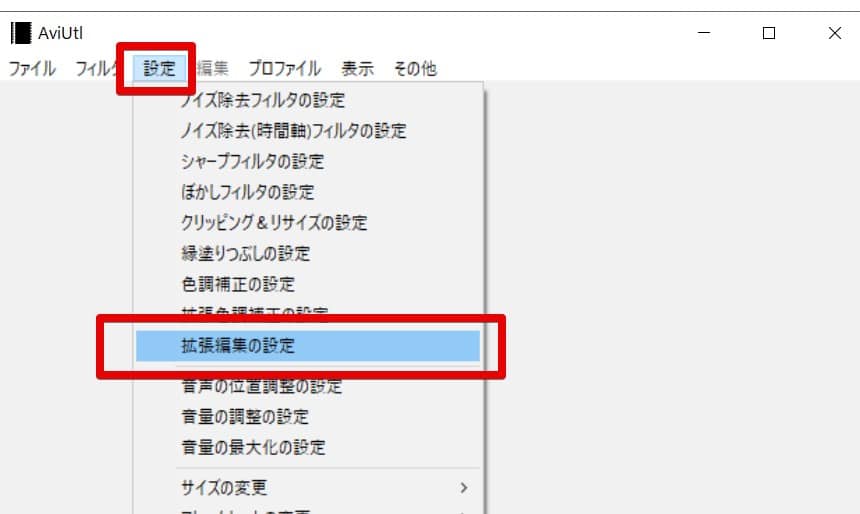
ポイント:拡張編集が無い場合の対処
拡張編集の設定という項目が表示されない場合には以下の点を確認してみましょう。
- aviUtlのフォルダ内に正しく[plugins]フォルダを作成しているか?[plugin]となっていてSが付いていないことはないでしょうか?
- [plugins]フォルダにコピーする際には、フォルダの中身だけをコピーする必要があります。拡張編集プラグインのフォルダ全体をコピーしてしまうと正しくaviUtlが認識できませんので注意しましょう。
- zipの解凍は正しく行えていますでしょうか?解凍を省いたのであれば正しく動作しない可能性が高いです。