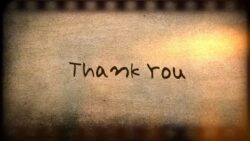AviUtlはWindows環境の方であれば誰でも利用できるフリーの動画編集ソフトです。ムービーメーカーがMicrosoftから公式リリースされなくなってしまった2019年後半現在ではとても貴重な無料で使える動画編集ソフトです。しかしこのAviUtlには操作方法や設定方法が少し分かりづらい点があることも事実です。一般的な動画編集ソフトでは当たり前にできてしまうファイルの読み込みや出力に関しても少々の設定が必要になります。このページではまずAviUtlをダウンロードしてインストールし、利用できる状態にする方法についてご紹介しています。
動画テンプレートなら編集も簡単
無料でも使えるのに、使わないのはもったいないかも。今すぐダウンロード。
AviUtlのダウンロード
aviUtlの本家ダウンロードサイト
AviUtlはKENくん氏によって個人で開発されたソフトウェアです。KENくん氏本家サイトへは以下のURLから行くことが可能です。
http://spring-fragrance.mints.ne.jp/aviutl/
aviUtlのダウンロード
aviUtlのお部屋というサイトは開けたでしょうか?aviUtlのダウンロードを行いましょう。
※サイトのデザインや構成は2019年後半現在のものです。アップデートによってデザインや配置が換わっている可能性がありますのでその点ご了承ください。
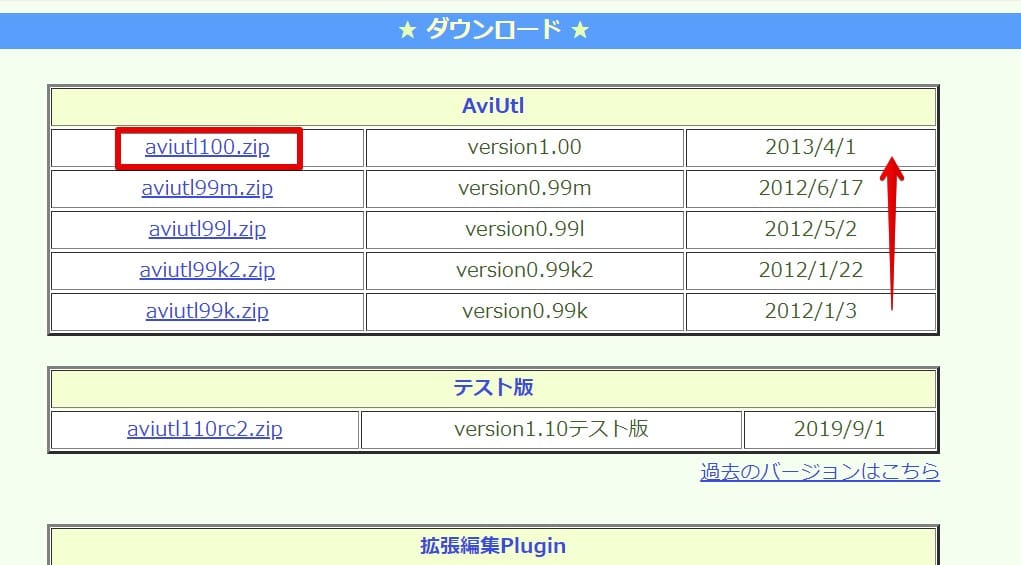
「ダウンロード」の項目内にある「aviUtl」からダウンロードを行います。様々なバージョンが表示されていますが、上段に表示されているものが最新のバージョンとなりますので一番上の段のバージョンをダウンロードしましょう。
※2019年10月現在の最新バージョンは「aviutl100.zip」でした。
aviUtlを解凍する
ダウンロードしたファイルはzip形式で圧縮されています。この圧縮zipファイルを解凍しましょう。解凍を行わなくてもフォルダの中を参照することは出来ますが、aviUtlが正常に動作しない可能性もあります。解凍は必ず行うように注意しましょう。
ポイント:解凍の手順
zipファイルの解凍操作はとても簡単です。Windowsでは「右クリック>すべて展開>場所を指定して展開」という操作で数秒から数十秒で完了します。rarやlzh形式での圧縮など、Windowsの標準機能では解凍が出来ない圧縮形式の場合には他の解凍や圧縮ソフトが必要となりますが、zipの解答はWindowsの標準機能だけでも対応が可能です。解凍しないと正常な利用が出来ませんので必ず解凍を行ってからaviUtlを利用するように注意しましょう。
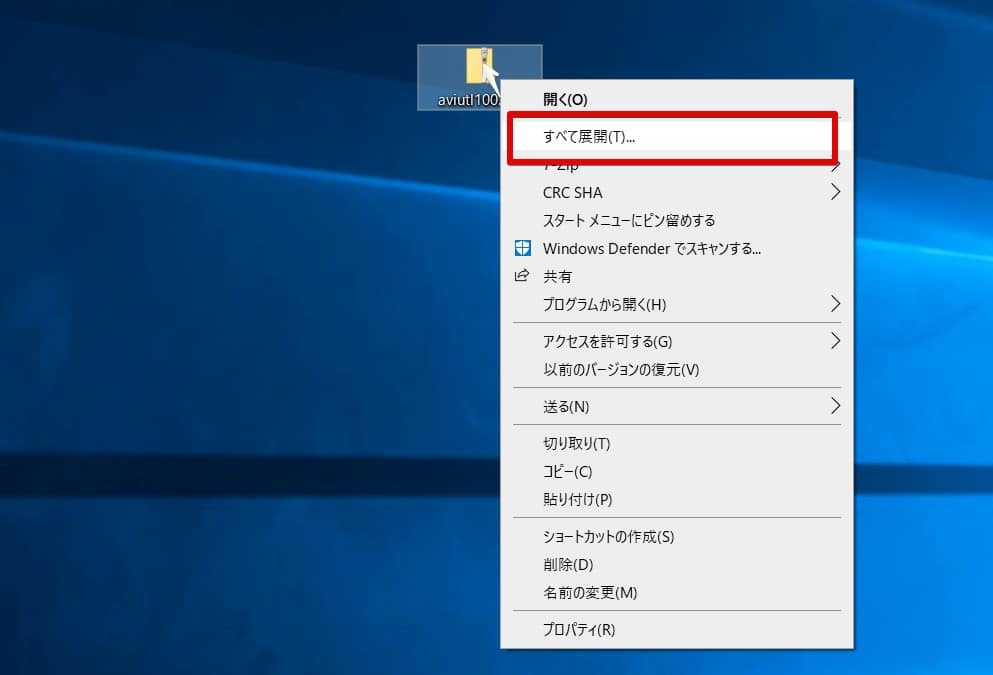
aviUtlの起動
解凍したファイルの中に含まれている「aviutll.exe」ファイルをダブルクリックすると、それだけでaviUtlが起動します。一般的な動画編集ソフトの場合にはインストール画面が表示されますが、aviUtlの場合にはexeファイルの起動だけでaviUtlが利用できます。
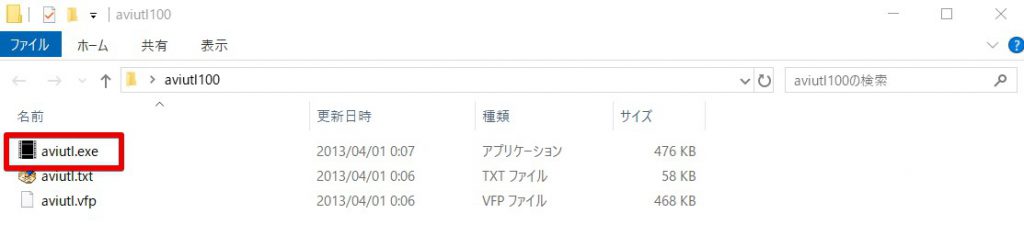
aviUtlのインストール
インストールは不要です
aviUtlに一般的なインストール作業は必要ありません。解凍したaviUtl.exeファイルをダウブルクリックするだけで起動が出来ます。exeファイルの移動が必要ない場合には、そのままフォルダから起動して利用することも出来ます。
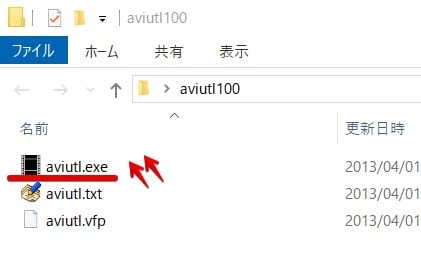
aviUtl.exeの移動
解凍したフォルダの中に含まれているaviUtl.exeファイルをそのまま利用しても良いですが、誤って消してしまわないように、ウィンドウズのCドライブなどに移動しておくと良いかもしれません。解凍したフォルダをそのままコピーしてCドライブの任意の場所にフォルダをコピーしておきましょう。場所は基本的にどこでも大丈夫です。
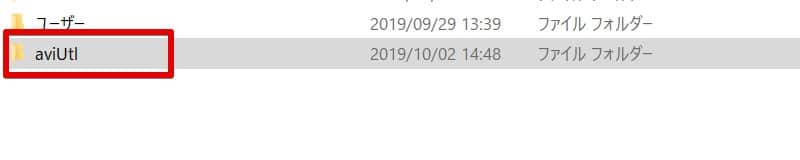
aviUtlのショートカット作成
aviUtlを「Program Files(×86)」フォルダにコピー出来たら、そのファイルから起動できるようにショートカットを作成しておくと便利です。「右クリック>送る>デスクトップ(ショートカットを作成)」の項目からショートカットを作成することが出来ます。
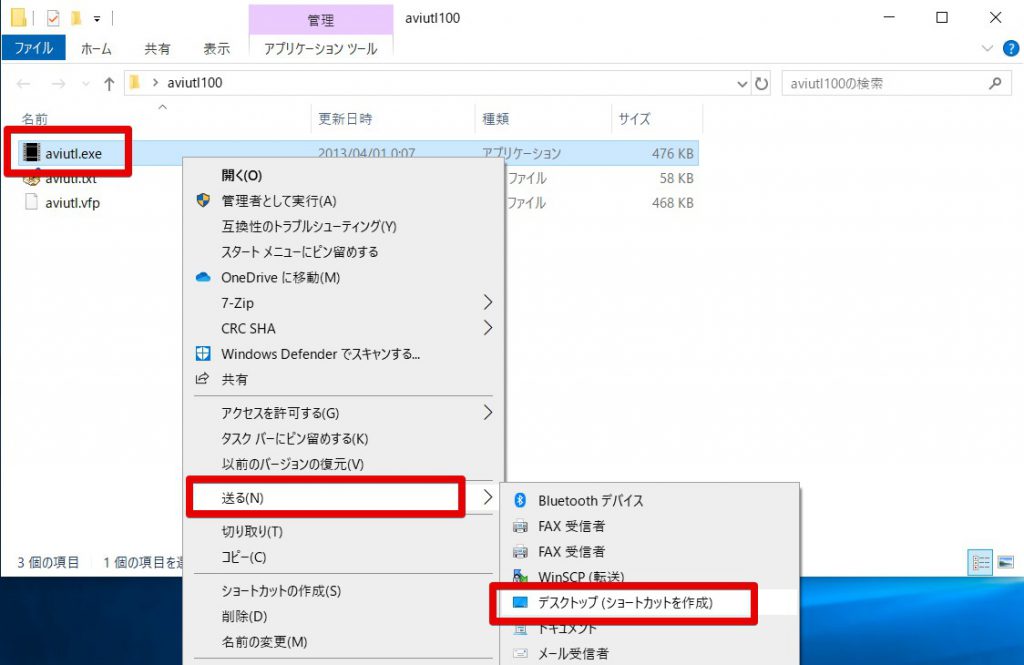
aviUtlのショートカットが出来ました
ショートカットが作成できると気軽に起動できるようになります。普通の動画編集ソフトと同じ状態になりました。ショートカットリンクはトップページや自身で利用しているドックなどに格納して使うことが出来ます。