AviUtlで作成したプロジェクトも、最後に動画ファイルとして出力しなければ実際の動画ファイルとして見ることが出来ません。AviUtlはプラグインを利用して拡張している方が多いとは思いますが、基本的な出力方法は基本的にみな同じです。このページではAviUtlで作成した映像を出力する基本的な方法についてご紹介しています。
動画テンプレートなら編集も簡単
無料でも使えるのに、使わないのはもったいないかも。今すぐダウンロード。
出力する範囲の指定
最後に動画ファイルとして出力する前に必ずやっておきたい設定です。
動画全体を出力する場合
編集していたプロジェクト全体を動画ファイルとして出力する場合には「タイムラインの空白を右クリック>範囲設定>最後のオブジェクト位置を最終フレーム」を適用します。すると、写真や動画やコメントなど様々なオブジェクトの中から末尾にある一つの時間まで自動的に調整が行われます。手っ取り早くかつ正確に出力する範囲を設定できるので是非活用しましょう。
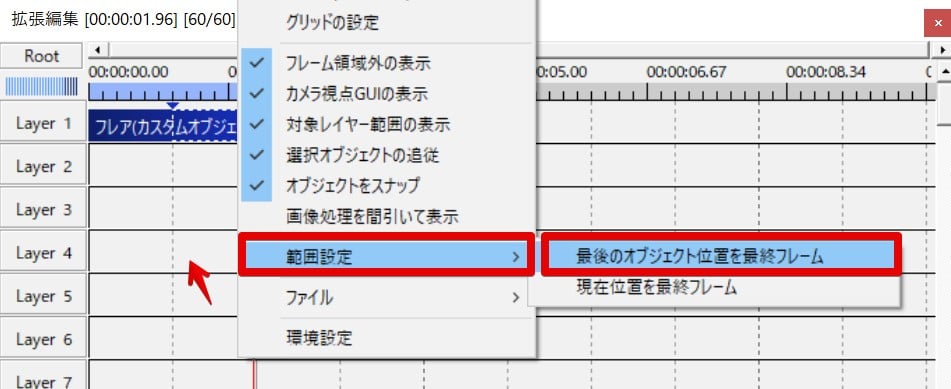
- タイムラインの空白を右クリック>範囲設定>最後のオブジェクト位置を最終フレーム=全編を出力
動画の一部分だけを出力する場合
編集しているプロジェクト全体ではなく、特定の一部分だけを出力したい場合もあります。その場合にはプレビュー画面の下に表示されているアイコンから、開始点と終了点を指定することで一部分だけを指定することが出来ます。
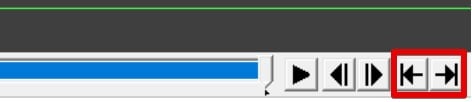
- 開始点と終了点をボタンから指定=一部分だけを出力
出力方法
動画の出力は「ファイル」メニューの出力用メニューから行います。特にプラグインを導入していない場合はAVI形式での出力のみとなります。
出力用プラグインを入れていない場合はAVI形式
「ファイル>AVI出力」からAVI形式での出力が出来ます。
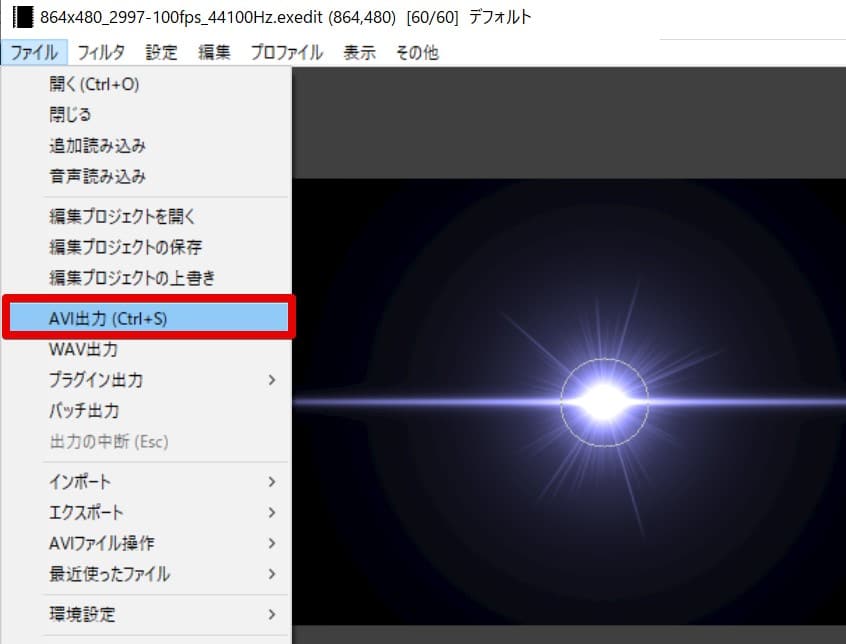
「ビデオ圧縮」の項目から動画を圧縮するためのコーデックの選択が出来ます。
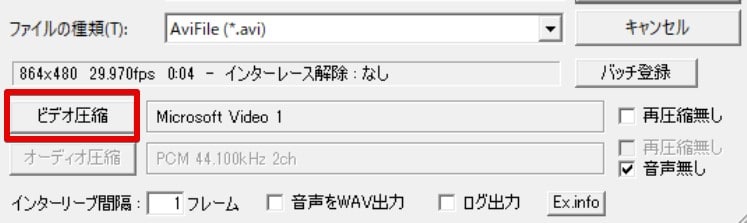
非圧縮の項目は圧縮の無い最高画質ですが、データ量が無駄に大きくなるデメリットもあります。適切なコーデックを選択しましょう。
出力用プラグイン「x264guiex」インストール済みの場合
出力の方法
x264guiexプラグインを導入済みの場合には高画質かつ軽量なmp4での出力が出来ます。「ファイル>プラグイン出力>拡張 x264出力 GUI」の項目から出力を行います。
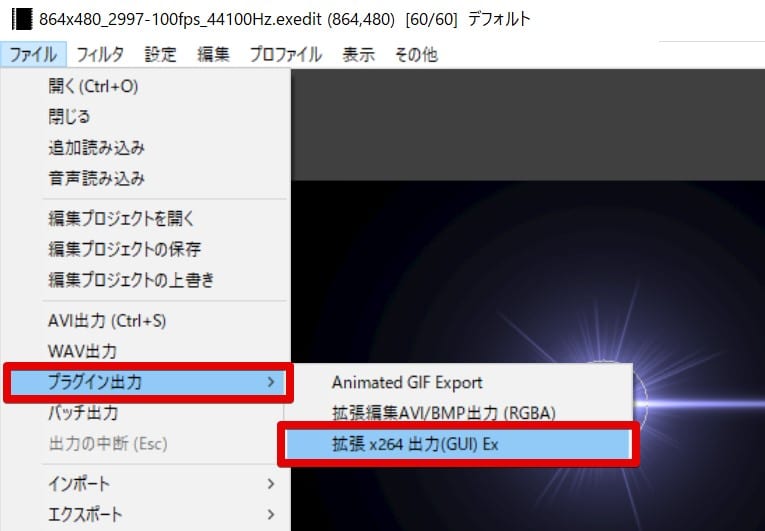
こちらも「ビデオ設定」の項目から出力ファイルの画質に関する設定が出来ます。初心者の方はプリセットメニュー開き、あらかじめ用意されたプリセットの中から選択する方法がおすすめです。
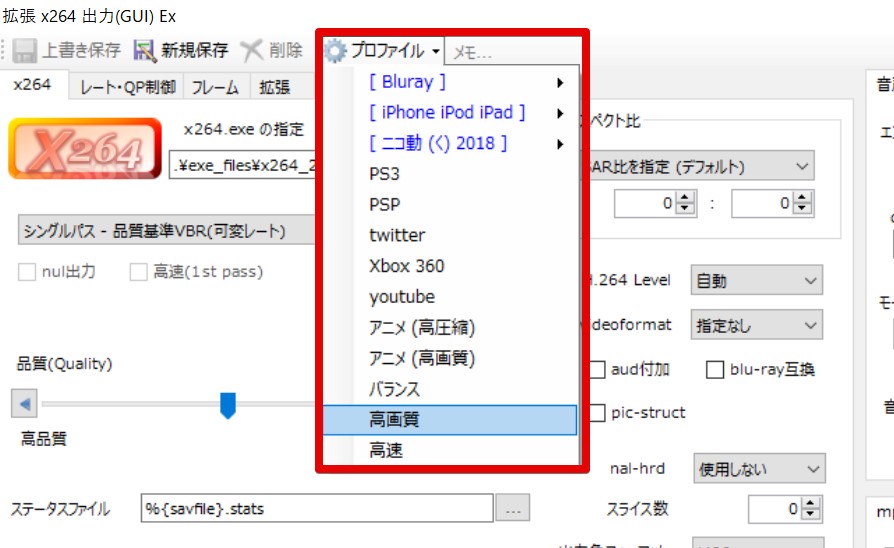
x264guiexのインストールがまだの場合はインストール
x264guiexプラグインはAviUtlを利用する上でもはや必須とも言えるプラグインです。mp4形式での入力を担当するプラグインと、mp4形式での出力を担当するプラグインが存在します。どちらも入れておいた方が確実に良いので、以下のページの情報を参照してダウンロードとインストールを行いましょう。
YOUTUBE用に動画を出力する場合の設定
Youtube向けのプリセット
Youtubeに動画をアップする場合にはYoutube用のプリセットを利用する方法が最も簡単です。プリセットの中に「Youtube」という項目がありますので、こちらを選択しましょう。



































