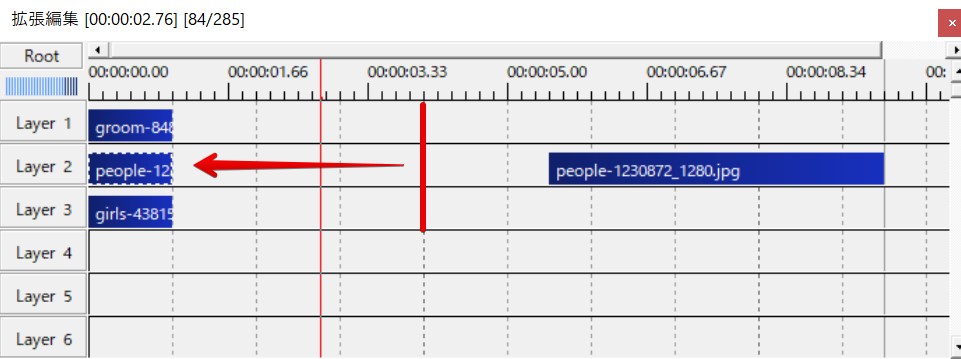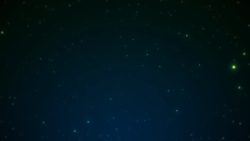AviUtlでは拡張編集を利用する事で通常の動画編集ソフトと同じような感覚でタイムライン編集が出来るようになります。タイムラインに配置したオブジェクトは長さを自由にコントロールして、希望の長さに調整することが出来ます。このページではドラッグして自由なタイミングで長さ調整する方法と、ぴったりと正確な時間に長さを入力する方法、さらには複数のオブジェクトをまとめて一括して長さの変更をする方法についてご紹介しています。
動画テンプレートなら編集も簡単
無料でも使えるのに、使わないのはもったいないかも。今すぐダウンロード。
オブジェクトの長さを調整する
タイムラインに配置したオブジェクトの左右の長さは、そのオブジェクトが持っている時間的な長さを表しています。このオブジェクトの長さは自由に変更することが出来ます。動画オブジェクトなどの場合には元々持っている時間数が限られていますので、その範囲内での長さ調整になります。
自由に長さ調整を行う方法
オブジェクトの端部分にマウスカーソルを持っていくと、カーソルの形状が左右を向いた矢印に変更されます。この状態で左右にドラッグするとオブジェクトの長さを変更することが出来ます。動画ファイルには元々の時間がありますので、元々もっている長さ以上に長くすることはできません。写真やテキストなどのオブジェクトには元々の時間がありませんので、自由な長さに変更することが出来ます。
以下の画像では画像オブジェクトの時間を大幅に伸ばしています。これが動画ファイルであった場合には、動画ファイルの元々の長さを超えて伸ばすことはできません。
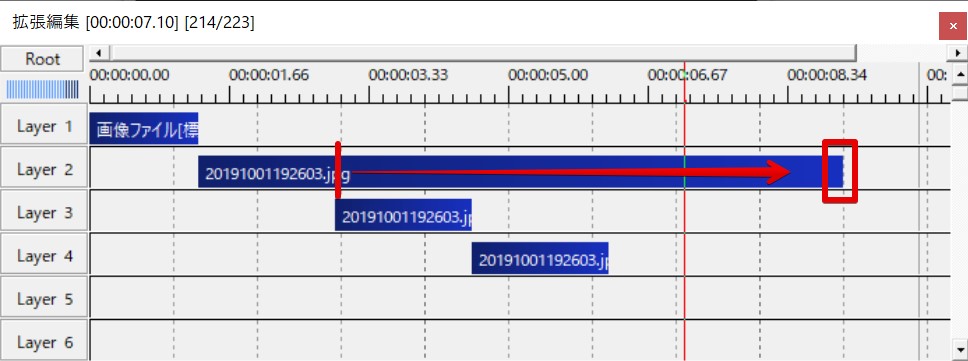
正確に長さ調整を行う方法
動画の一部分を切り取る場合であればマウス操作で直感的に時間の長さを調整して良いですが、写真を使ったスライドショーを作成する場合などでは10秒、5秒、など正確に時間の長さを設定したい場合も多いです。AviUtlでは正確な時間調整も可能になっています。
正確に長さ調整を行う場合にはオブジェクトを「右クリック>長さの変更」から行います。
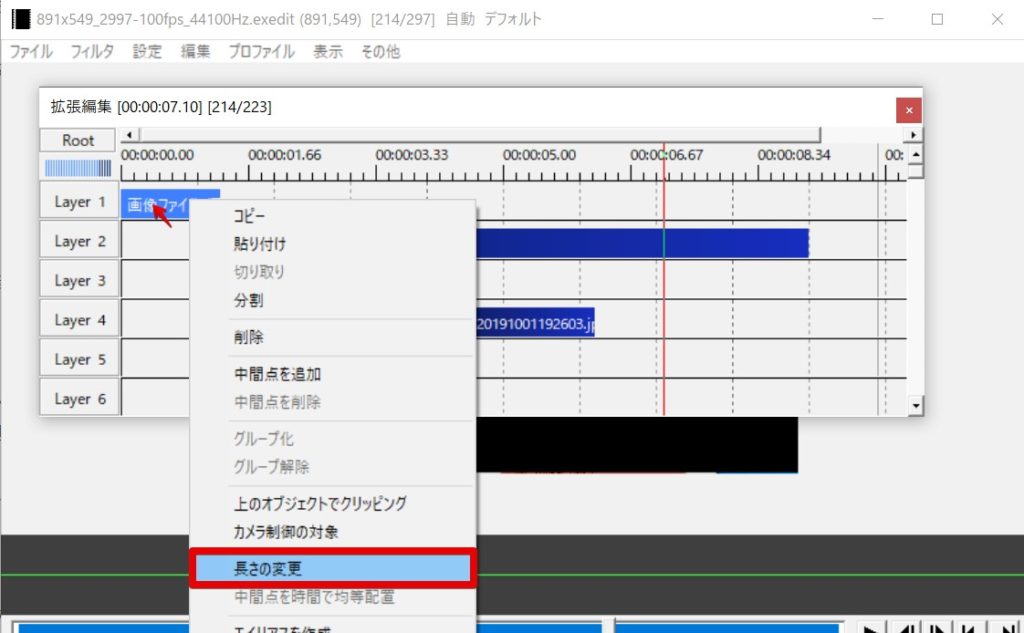
「秒数」や「フレーム数」から長さを指定することが出来ますので、お好みの時間を入力して正確な長さ調整を行いましょう。最適な長さは目指しているスライドショーや動画編集プロジェクトの質感によっても大きく変わってくるポイントです。
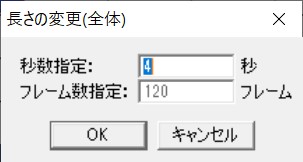
複数のオブジェクトをまとめて長さ調整する方法
複数のオブジェクトをまとめて長さ調整することも出来ます。この場合にはまず複数のオブジェクトを選択してから、時間数を直接入力する方法で行っていきます。
複数オブジェクトの選択方法
複数のオブジェクトを同時に選択する場合は、[Ctrl]キーを押しながオブジェクトを複数連続してクリックしていきます。同時選択されたオブジェクトは青くハイライトされて選択状態であることを視認できます。
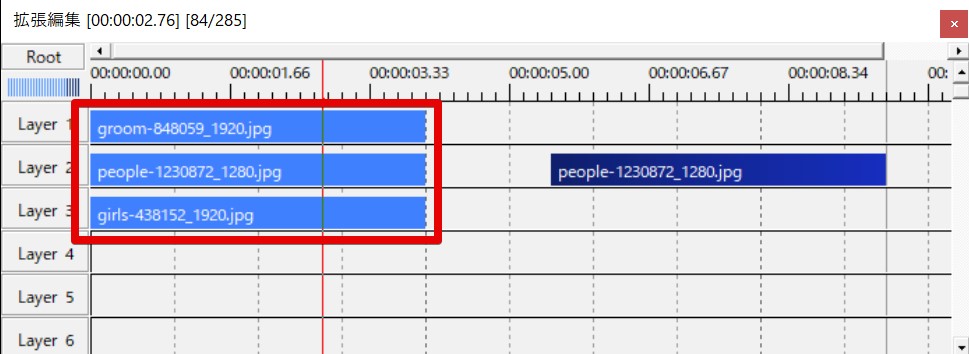
複数オブジェクトの長さの変更方法
複数のオブジェクトが選択出来たら、「Ctrlキーを押したまま右クリック>長さの変更」を押し、その後希望の秒数を入力します。複数のオブジェクトを同時に長さ変更する場合にはドラッグによる調整は出来ません。