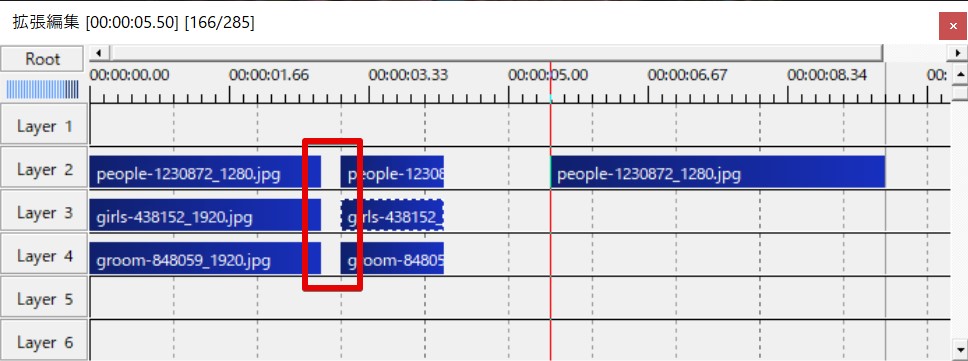AviUtlのタイムラインで編集を行っていく際には分割してカット編集する操作もよく使われます。動画の中から不要な部分をカットしていったり、同じ動画ファイルを分割して編集することで編集しやすくしたりすることが出来ます。このページではAviUtlの拡張編集で編集を行う際にカットや分割を行っていく基本的な方法についてご紹介しています。
動画テンプレートなら編集も簡単
無料でも使えるのに、使わないのはもったいないかも。今すぐダウンロード。
オブジェクトのカットと分割
挿入したオブジェクトの分割ができると、効率のよいカット編集が可能になります。通常の動画編集ソフトでもレーザーツールやハサミツール等で特定の時間でレイヤーをオブジェクトを分割できるものが多いですが、AviUtlにもカット/分割の機能が搭載されています。
カット/分割する方法
オブジェクトの分割は「オブジェクトを右クリック>分割」から行うことが出来ます。カットする時間的なタイミングは以下の2通りの方法で行うことが出来ます。
右クリックした場所でカット/分割する(標準状態)
AviUtlの標準の状態ではオブジェクトを右クリックした位置/タイミングで分割されます。オブジェクトを分割したい部分をピンポイントでマウスで右クリックして分割を行う必要があります。この方法は他の動画編集ソフトではあまり無い仕様なので、使いづらいと感じる方も多いかもしれません。

時間のインジケータの位置でカット/分割する方法
時間のインジケータがある位置でカットや分割を行いたいというケースの方が多いかと思います。「現在の時間」をベースに分割する場合は環境設定から設定を変更することで可能になります。
「タイムラインの空白を右クリック>環境設定」から環境設定メニューを出し、「中間点追加・分割を常に現在フレームで行う」にチェックを入れましょう。この設定にすると、時間のインジケータが置いてある現在の時間のタイミングでカットと分割を行うことが出来るようになります。
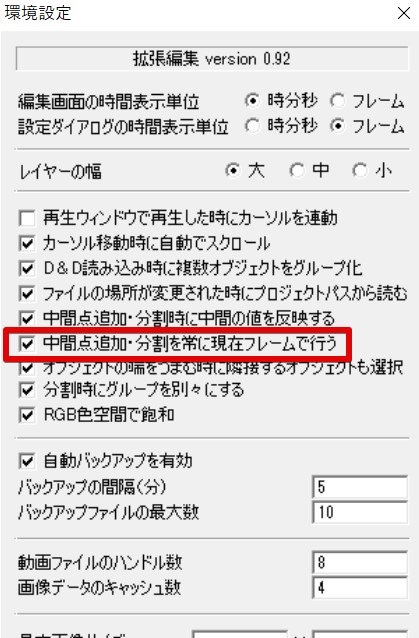
この設定にする場合は「現在の時間」で分割が行われますので、まず時間のインジケータを移動させて分割したい時間に合わせてから、「右クリック>分割」メニューで分割を行う流れになります。
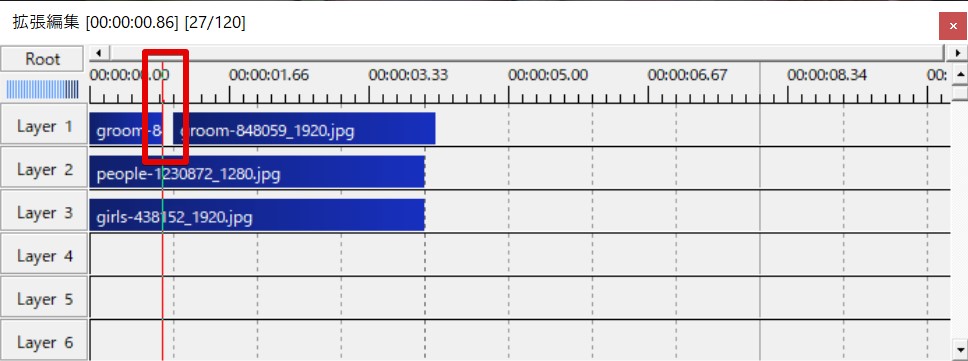
複数のオブジェクトをまとめて分割する方法
複数のオブジェクトをまとめて一括して分割することも出来ます。この場合は「現在の時間」をベースにカットが行われますので、別のレイヤートラックに複数の素材を配置し、複数のオブジェクトを同時選択した後に分割を行います。
複数オブジェクトの選択方法
複数のオブジェクトを同時に選択する場合は、[Ctrl]キーを押しながオブジェクトを複数連続してクリックしていきます。同時選択されたオブジェクトは青くハイライトされて選択状態であることを視認できます。
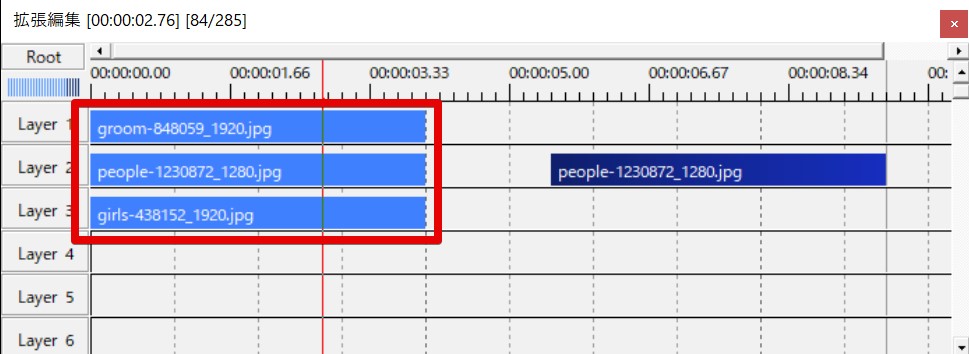
複数オブジェクトの一括分割
複数のオブジェクトが選択出来たら、「Ctrlキーを押したまま右クリック>分割」を押します。AviUtlの環境設定がどうなっているのかによっても挙動が変わりますが、右クリックした位置の時間もしくはインジケータの位置の時間でまとめて一括して分割が行われます。一定の長さに揃えたい時や、まとめて分割操作を行いたいときに一括して分割することが出来ます。