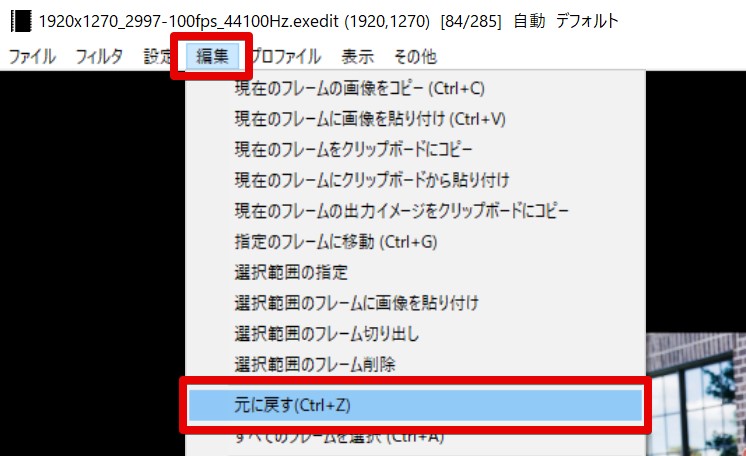AviUtlでは拡張編集を利用することで普通の動画編集ソフトのようにタイムラインを使った動画編集ができるようになります。タイムラインでは時間軸の中で編集を行っていきますので、動画や写真の長さやタイミングの調整、重なり順序の変更等の操作が必要になります。このページでは各オブジェクトを分割したり削除したり、コピーして複製して配置したりなど、拡張編集での基本的な操作についてをご紹介しています。
動画テンプレートなら編集も簡単
無料でも使えるのに、使わないのはもったいないかも。今すぐダウンロード。
オブジェクトの移動とスナップ
オブジェクトの移動方法
タイムラインに配置したレイヤー上のオブジェクトはマウスで中心付近をドラッグすることで自由に移動させることが出来ます。上下に移動させてレイヤー順序を変更することも、左右にドラッグしてタイミングを変更することも出来ます。
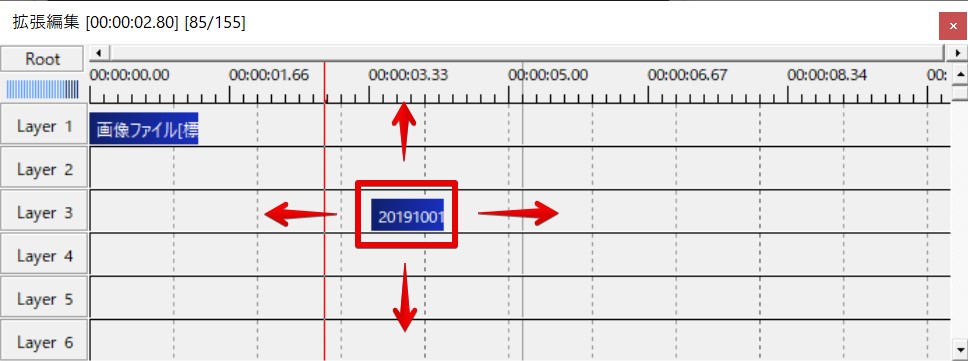
- タイムラインは右方向に時間軸が進みます
- レイヤー順序は下に行けば行くほど(レイヤー番号が上がれば上がるほど)画面上では上に配置されます
ポイント:端をドラッグすると長さの調整になります
各オブジェクトの端の部分をドラッグしてしまうと、移動ではなく長さの調整になります。タイミングやレイヤー順序の入れ替えを行いたい場合にはオブジェクトの中心付近をドラッグするように注意しましょう。
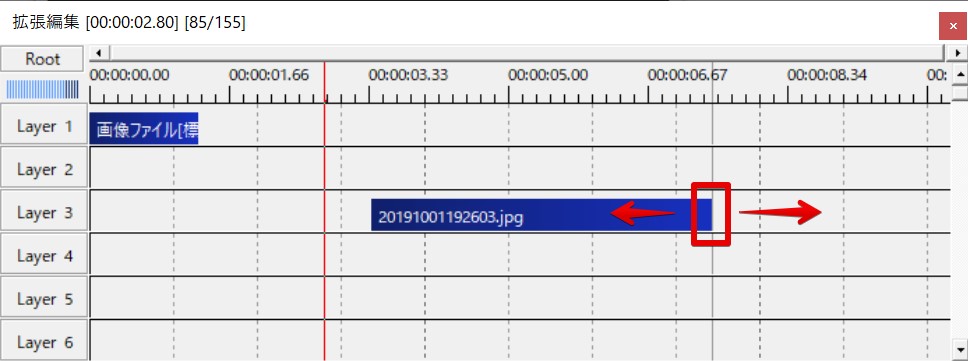
オブジェクトをスナップさせる
写真や動画などのオブジェクトを別のオブジェクトにピッタリ吸着させることをスナップと呼びます。動画編集ソフトに限らず、デザイン関連のソフトでもこのスナップ機能は便利で、編集作業を助けてくれます。このスナップ機能は元々ONになっている状態ですが、逆にスナップが働いてしまうせいで、微妙にタイミングをあえてずらしたいといった編集ができない場合には、スナップをOFFにすることも出来ます。

スナップ機能のON/OFFはタイムラインの「空白を右クリック>オブジェクトをスナップ」の項目のチェックで切り替えできます。
オブジェクトをまとめて移動する
タイムライン上のオブジェクトはキーボードの[Ctrl]キーを押しながら選択すると、複数を同時に選択することが出来ます。[Ctrl]キーを使って複数を同時に選択した後に、「[Ctrl]キーを押したまま」左右に移動させたり上下に移動させることで複数オブジェクトの同時移動が出来ます。カットや分割機能を使って空白の時間が出来てしまった場合に、複数のオブジェクトを選択して一定の時間数分移動させることはよくありますので、複数を同時に選択できることも覚えておきましょう。
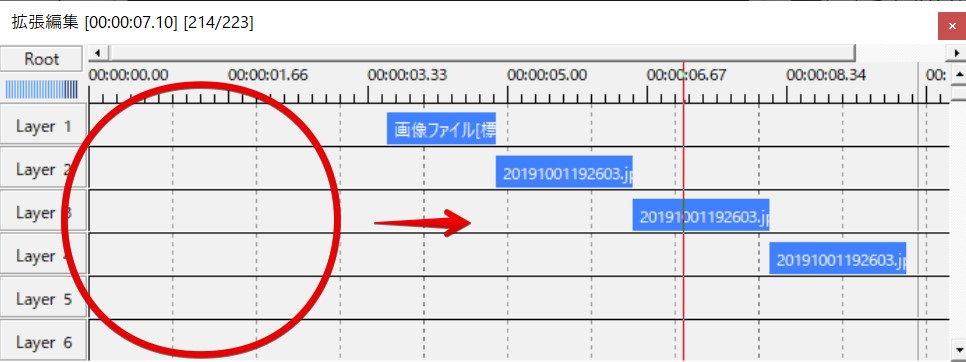
オブジェクトの長さを調整する
タイムラインに配置したオブジェクトの左右の長さは、そのオブジェクトが持っている時間的な長さを表しています。このオブジェクトの長さは自由に変更することが出来ます。
自由に長さ調整を行う方法
オブジェクトの端部分にマウスカーソルを持っていくと、カーソルの形状が左右を向いた矢印に変更されます。この状態で左右にドラッグするとオブジェクトの長さを変更することが出来ます。
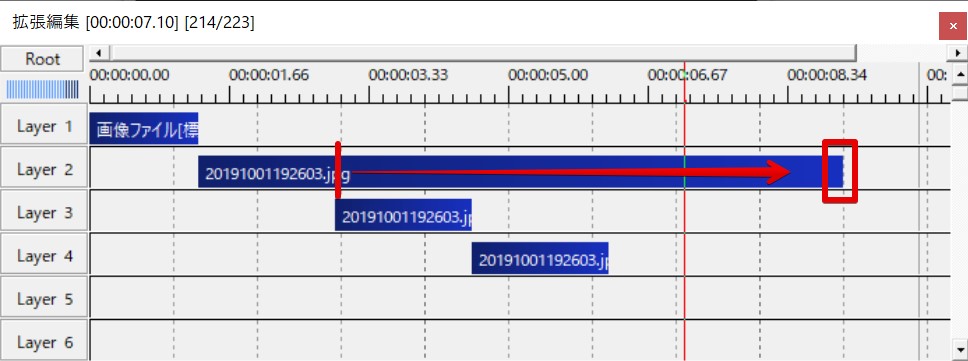
動画ファイルには元々の時間がありますので、元々もっている長さ以上に長くすることはできません。写真やテキストなどのオブジェクトには元々の時間がありませんので、自由な長さに変更することが出来ます。
正確に長さ調整を行う方法
動画の一部分を切り取る場合であればマウス操作で直感的に時間の長さを調整して良いですが、写真を使ったスライドショーを作成する場合などでは10秒、5秒、など正確に時間の長さを設定したい場合も多いです。AviUtlでは正確な時間調整も可能になっています。
正確に長さ調整を行う場合にはオブジェクトを「右クリック>長さの変更」から行います。「秒数」や「フレーム数」から長さを指定することが出来ますので、お好みの時間を入力して正確な長さ調整を行いましょう。
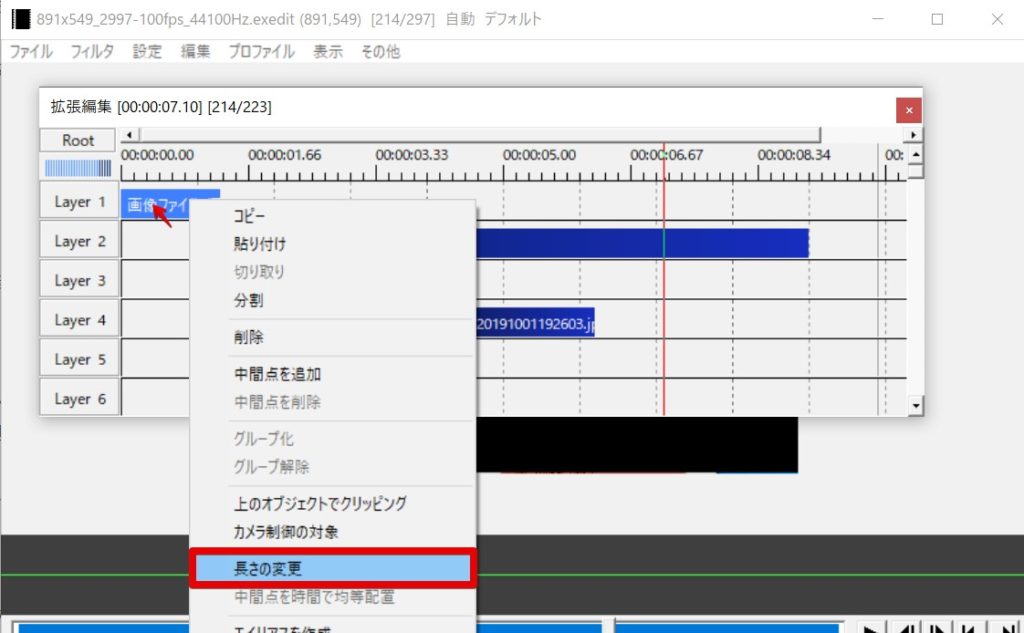
オブジェクトの前後関係を整理する
オブジェクトの前後関係はレイヤー番号の調整で行うことが出来ます。
レイヤー番号が上がるほど前面に表示
レイヤー番号はタイムライン内で下に行けばいくほど上がっていくようになっています。このレイヤー番号と各オブジェクトの前後関係は一致しています。レイヤー番号が上がればあがるほど前面に表示されることになるので、タイムラインの見た目的には下に行くほど前面に出てくることになります。
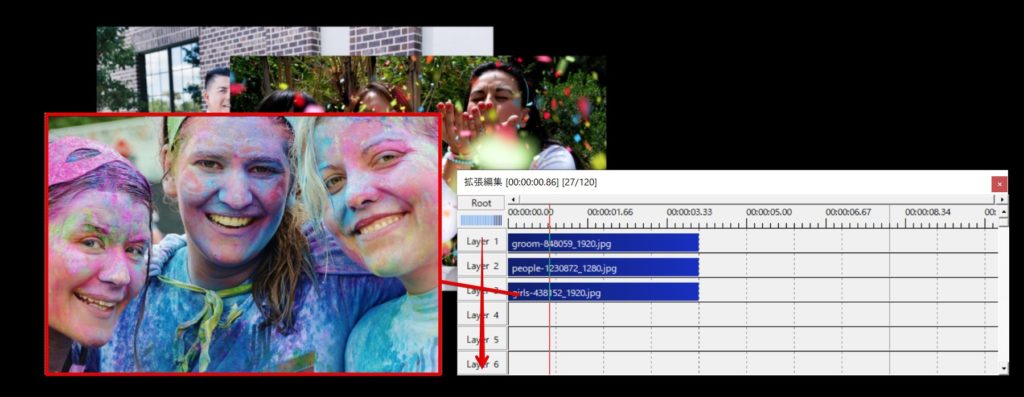
複数のオブジェクトを同時に表示するときには前後関係の整理は必須なので、レイヤー番号との関係性を覚えておきましょう。
オブジェクトのカットと分割
挿入したオブジェクトの分割ができると、効率のよいカット編集が可能になります。通常の動画編集ソフトでもレーザーツールやハサミツール等で特定の時間でレイヤーをオブジェクトを分割できるものが多いですが、AviUtlにもカット/分割の機能が搭載されています。
カット/分割する方法
オブジェクトの分割は「オブジェクトを右クリック>分割」から行うことが出来ます。カットする時間的なタイミングは以下の2通りの方法で行うことが出来ます。
右クリックした場所でカット/分割する(標準状態)
AviUtlの標準の状態ではオブジェクトを右クリックした位置/タイミングで分割できます。オブジェクトを分割したい部分をピンポイントでマウスで右クリックして分割を行う必要があります。この方法は他の動画編集ソフトではあまり無い仕様なので、使いづらいと感じる方も多いかもしれません。

時間のインジケータの位置でカット/分割する方法
時間のインジケータがある位置でカットや分割を行いたいというケースの方が多いかと思います。環境設定から設定を変更することで可能になります。
「タイムラインの空白を右クリック>環境設定」から環境設定メニューを出し、「中間点追加・分割を常に現在フレームで行う」にチェックを入れましょう。この設定にすると、時間のインジケータが置いてある現在の時間のタイミングでカットと分割を行うことが出来るようになります。
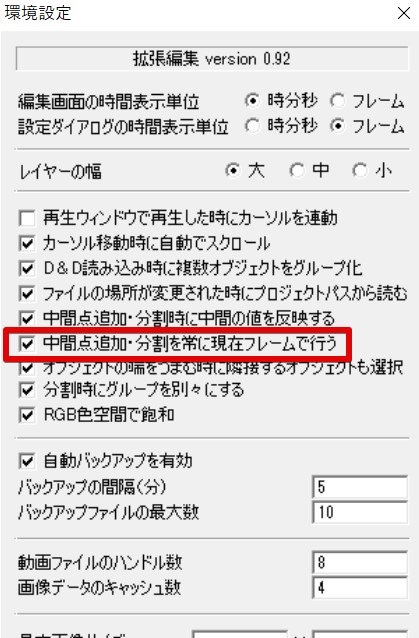
この設定にする場合は「現在の時間」で分割が行われますので、まず時間のインジケータを移動させて分割したい時間に合わせてから、「右クリック>分割」メニューで分割を行う流れになります。
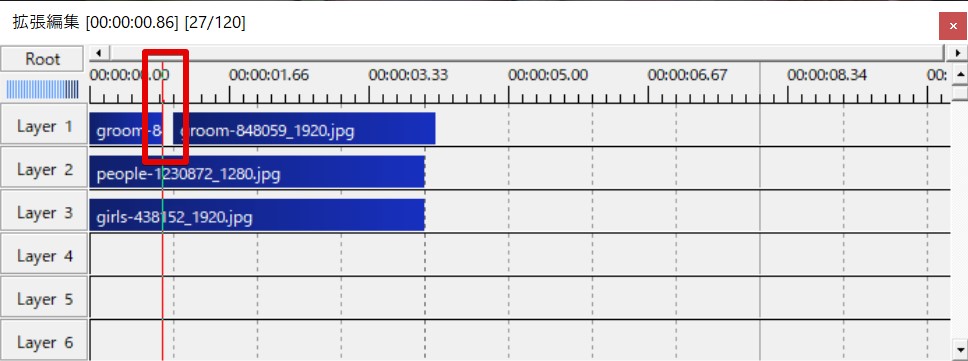
オブジェクトのコピーと複製/削除の方法
タイムラインに挿入したオブジェクトが不要になって削除したり、一度設定を行ったオブジェクトを複製して使いまわしたい時もしばしばあります。削除もコピーして複製することも可能です。
オブジェクトの削除
タイムラインで不要になったオブジェクトは「ダブルクリックで選択」してからキーボードの[Delete]キーで削除することが出来ます。「右クリック>削除」でも削除が可能です。

オブジェクトのコピーと複製
一度設定したオブジェクトをコピーして複製する場合には一度オブジェクトをコピーしてからペーストを行います。オブジェクトのコピーは「オブジェクトを右クリック>コピー」から行うことが出来ます。
コピーしたオブジェクトを複製して配置する場合は、「タイムラインの空白を右クリック>ペースト」から行うことが出来ます。右クリックした位置(時間的なタイミング)にペーストが行われます。
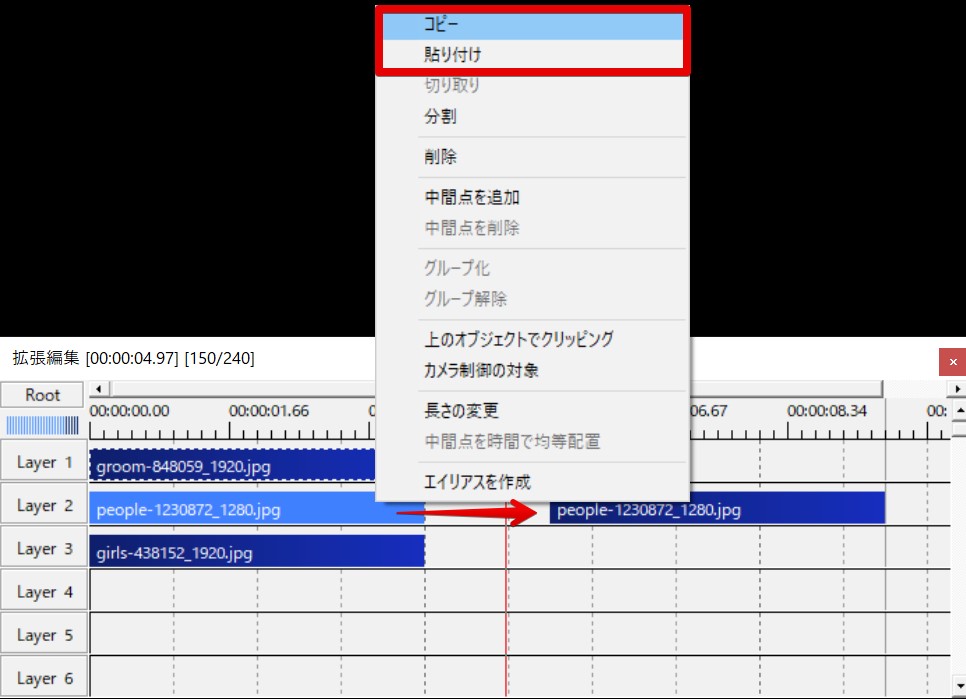
ポイント:複製したオブジェクトの差し替え
コピー&ペーストで複製したオブジェクトは、設定メニューから「参照ファイル」を変更することで効率よく差し替えていくことが出来ます。スライドショーをAviUtlで作成していく場合などには、一枚の画像でアニメーションやトランジションの設定を先に作ってしまってから複製して配置し、その後参照ファイルだけを変更していって効率よくスライドショーを作成することも出来ます。参照ファイルの変更も便利な機能なので活用してみましょう。
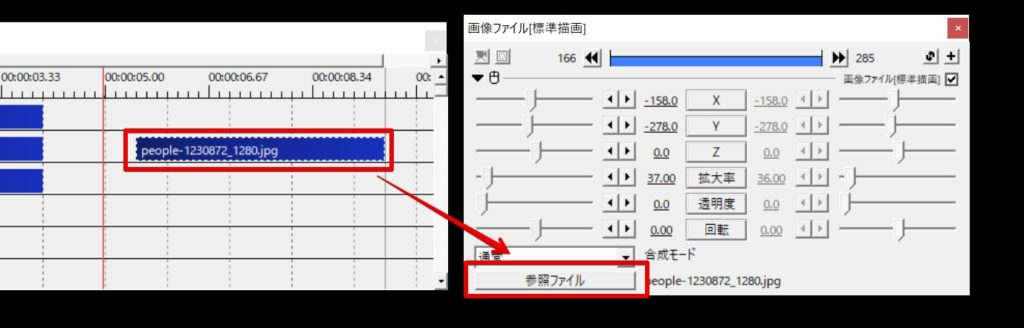
操作を1つ戻る方法
間違って消してしまったり、間違って違うオブジェクトを追加してしまった場合などに、1つ前の操作に戻りたいときは本当によくあります。戻る操作はAviUtlに限った話ではなく大抵どのようなソフトでも[Ctrl + Z]キーの同時押しで行うことが出来ます。間違った操作を行ってしまった場合にはよく使うショートカットなので、記憶しておくと良いでしょう。WordやExcel、iMovieやムービーメーカーなどAviUtl以外のどのようなソフトでも共通で利用されているショートカットです。
「編集>元に戻す」からも1つ前の操作に戻ることが出来ます。