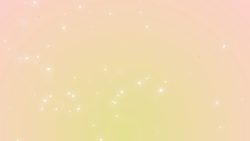AviUtlでは拡張編集を利用することで普通の動画編集ソフトのように動画編集も行うことが出来るようになります。しかしいわゆる初心者向けの簡単な動画編集ソフトと比較すると操作方法が独特です。このページでは基本的な動画編集に必要となるプロジェクトの作成、素材の読み込み、カット編集、プレビュー、書き出しなどといった基本となる操作についてをご紹介しています。AviUtlで動画編集を行っていく際の流れの目安としてご参考になれば幸いです。
動画テンプレートなら編集も簡単
無料でも使えるのに、使わないのはもったいないかも。今すぐダウンロード。
拡張編集を起動する
AviUtlで動画編集を行う為には拡張編集機能を有効にする必要があります。
拡張編集のON/OFF
拡張編集機能は「設定>拡張編集の設定」からON/OFFを切り替えることが出来ます。動画編集を行う為にはここから拡張編集をONにし、表示されるタイムラインを使って同gあ編集を行っていきます。
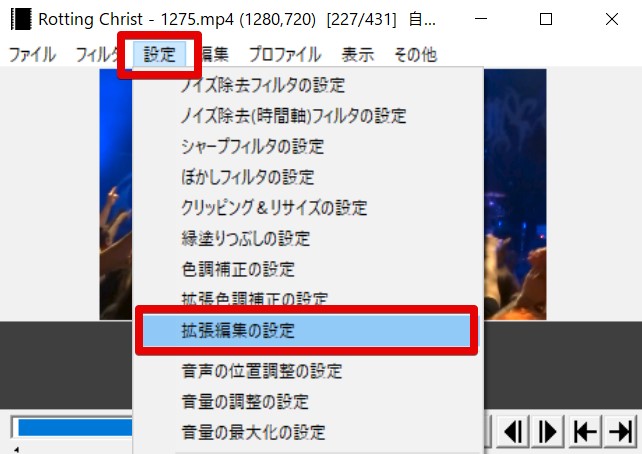
新規プロジェクトを作成する
AviUtlで動画編集を行う為にはまず動画編集を行うプロジェクトを作成する必要があります。
新規プロジェクトの作成と設定
タイムラインの空白部分を右クリックすると表示されるメニューから「新規プロジェクトの作成」をクリックします。
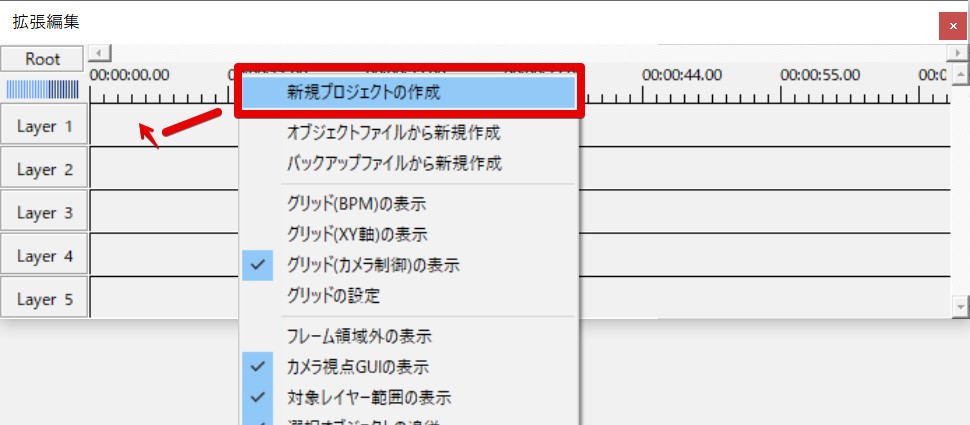
新規で立ち上げるプロジェクトの設定を行います。画面のサイズ(解像度)やフレームレートを指定します。一般的なHD設定やDVD向けの設定は以下をご参考にされてください。
HD用プロジェクトの設定
画面のサイズを上げればあげるほど、その処理にパソコンの性能が要求されます。
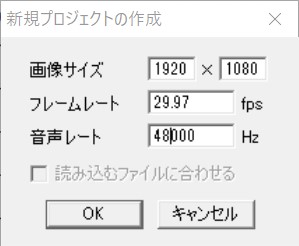
- 画像サイズ:1920×1080(フルHD ) もしくは1280×720(HD)
- フレームレート:29.97fps 日本の規格ですので機械的に。
- 音声レート:48000Hz(一般的なビットレート)
DVD用プロジェクトの設定
最終的にDVDにすることが目的なのであれば、DVDに合わせた解像度で作成した方が編集中の動作が軽くなって早く編集作業が進みます。DVDの最終解像度は720×480となりますが、ドット単位でのアスペクト比設定が無い動画編集ソフトでは以下のプロジェクト設定でDVDに対応できます。
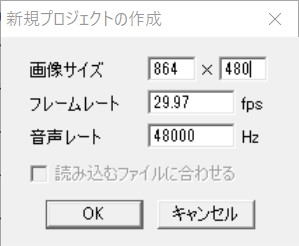
- 画像サイズ:864×480(16:9のワイド画面)もしくは640×480(4:3の正方形に近い画面)
- フレームレート:29.97fps
- 音声レート:48000Hz
素材を読み込む
拡張編集機能での動画編集時にはタイムラインをメインで活用していきます。そのため動画素材の読み込みもタイムラインに対して行っていきます。
タイムラインへ素材を読み込む
タイムラインの中の自由な場所に素材をドラッグして放り込みます。動画ファイルがレイヤーとして配置されます。
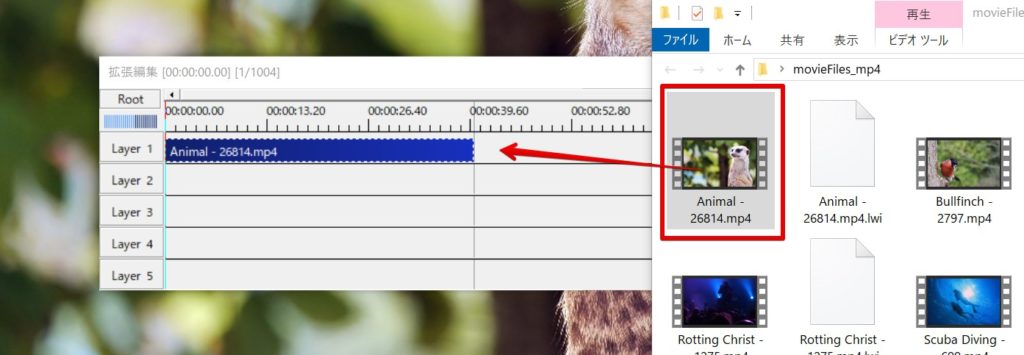
ポイント:タイムラインに素材が読み込まれない場合
もしかすると読み込んだ素材のファイル形式がAviUtlに対応していない可能性があります。mp4などのAVI以外の動画ファイルは標準では対応していません。mp4ファイルを読み込んでAviUtlで利用したい場合は別途読み込みに関連したプラグインをインストールする必要があります。「L-SMASH Works」などの読み込み系プラグインはAviUtlを利用する上では欠かせない必須のプラグインなので、まずは「L-SMASH Works」からインストールしてみましょう。
メニューからの読み込みも可能
タイムラインのお好みの場所を右クリックしてから表示されるメニューを利用して、「メディアオブジェクトの追加>」から「動画ファイル」や「画像ファイル」を指定して読み込むことも出来ます。
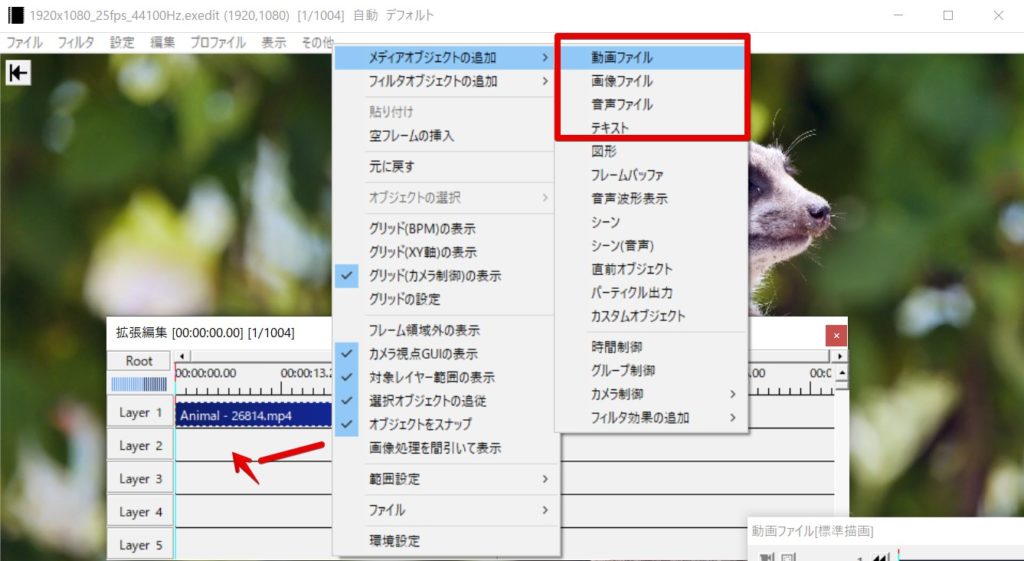
ポイント:ビューアに放り込む読み込み方法はNG
通常のAviUtlの利用方法ではビューアに対して素材をドラッグして放り込みますが、ビューアに対して素材の読み込みを行うとタイムラインでの編集とは別物として扱われてしまいます。動画編集時のレイヤーとしては利用できませんので、必ずタイムラインに放り込むように注しましょう。
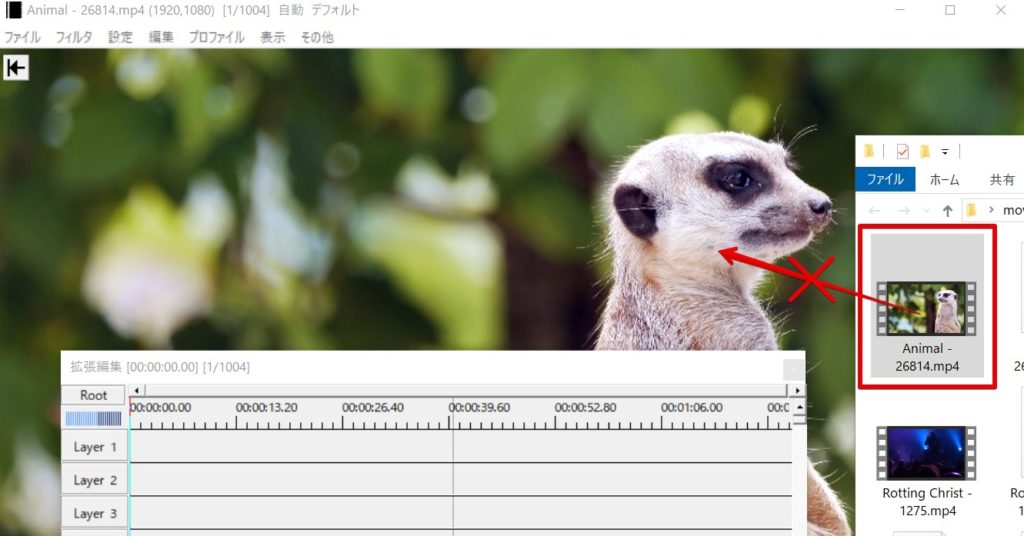
AviUtl本体では読み込めるのに拡張編集で素材が読み込めない場合
素材の読み込みを様々試したのに、プラグインもインストールしたのにどうしても素材がタイムラインに読み込めない場合には、拡張編集で利用できるファイル形式として関連付けがされていない可能性があります。
exedit.iniを編集する
ファイルの関連付けはexedit.iniファイルに直接記述を足すことで修正できます。exedit.iniファイルは「aviutl100>plugins>exedit.ini」にあります。
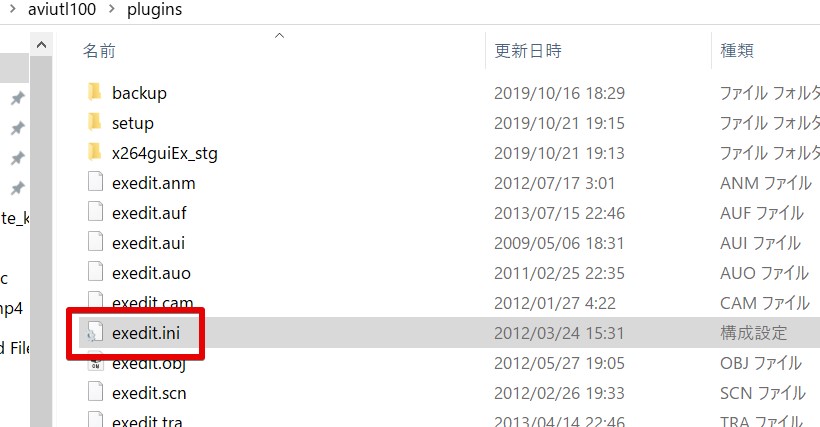
元々exedit.iniには以下のような記述があります。
[extension]
; 拡張子とメディアオブジェクトの種類を関連付けます
.avi=動画ファイル
.avi=音声ファイル
.mpg=動画ファイル
.mpg=音声ファイル
.mp4=動画ファイル
.mp4=音声ファイル
.flv=動画ファイル
.flv=音声ファイル
.dv=動画ファイル
.bmp=画像ファイル
.jpg=画像ファイル
.jpeg=画像ファイル
.png=画像ファイル
.gif=画像ファイル
.wav=音声ファイル
.mp3=音声ファイル
.txt=テキスト
[script]
dll=lua51.dll
この記述に以下のように拡張子を追加していきます。以下の例では.wmvがaviUtl本体では読み込めるのに、拡張編集だけで読み込みできないという場合にwmv拡張子を追加する方法です。
.wmv=動画ファイル
.wmv=音声ファイル
といった記述を追加します。
カット編集(トリミング)
トリミングの方法
取り込んだ素材のカット編集を行います。トリミングの操作は通常の動画編集ソフトと同じ方法で、端部分をドラッグすることで行うことが出来ます。動画の不要部分をトリミングしましょう。
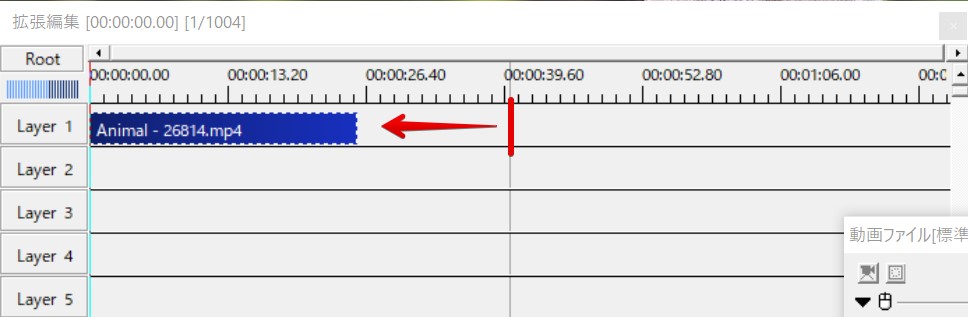
素材を分割する方法
タイムライン内の素材を自由な位置で分割することも出来ます。分割は「右クリック>分割」から出来ます。右クリックした位置でそのまま分割されますので、右クリックする位置に注意が必要です。動画ファイルの中から不要な部分を除去していくときにこの分割機能もよく利用します。
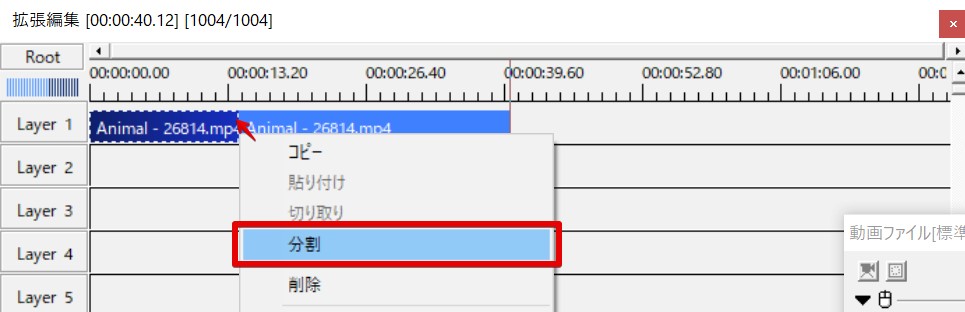
タイムラインの拡大縮小操作
動画や画像ファイルを分割したりトリミングしていくときに、タイムラインの拡大率を変更した方が編集がし易くなります。タイムラインの拡大縮小はタイムライン左上のルーラーを利用します。左右にドラッグしてメモリの値を変化させることで、タイムラインの拡大率を変更することが出来ます。
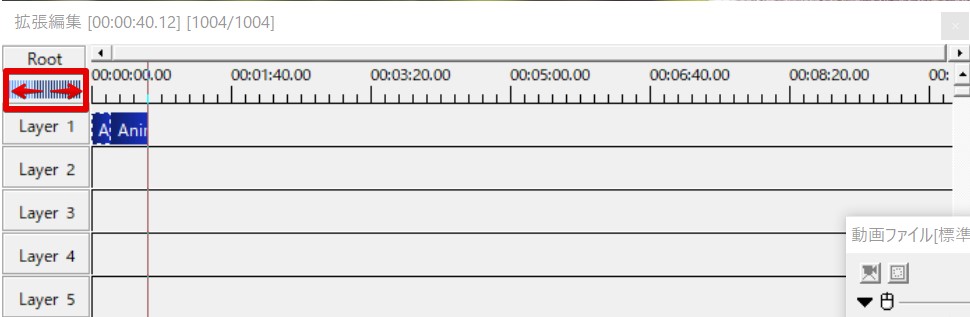
プレビュー再生
プレビュー再生に必要なオプション設定
プレビュー再生はAviUtlのオプション設定を少し調整した方が確実に便利です。「環境設定>システムの設定」から「再生ウィンドウの動画再生をメインウィンドウに表示する」のオプションにチェックを入れておきましょう。
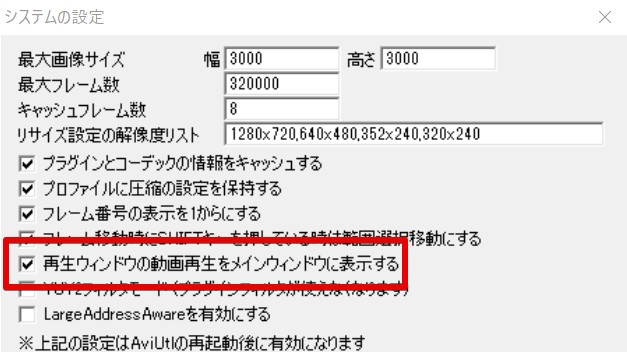
画面に再生ボタンが表示されます
オプションにチェックを入れておけば、後は通常の動画編集ソフトのようにメインウィンドウ内で再生や停止を行うことが出来ます。再生の開始位置はタイムラインの時間のインジケータのある位置からになります。再生チェックを行いたい時間に移動して、再生ボタンからプレビュー確認を行いましょう。

動画の出力
出力メニュー
動画の出力は「ファイル>AVI出力」からAVI形式での出力設定が出来ます。表示されるダイアログボックスからさらにAVIの出力設定を行うことが出来ます。
ビデオコーデックの指定
「ビデオ圧縮」のメニューからAVI形式の動画ファイルを圧縮して容量を抑えるために利用するコーデックを指定できます。
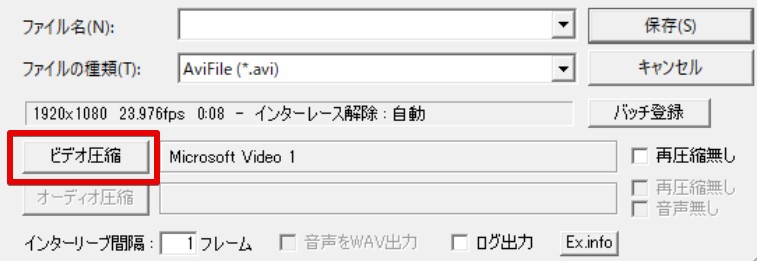
ビデオの出力
保存場所を指定して「保存」をクリックすると、AviUtlから動画ファイルの出力が開始されます。処理が完了するまでしばらく待ちましょう。

AviUtlでも動画編集は可能です
AviUtlは元々動画ファイルのエンコードやフィルタ追加をメインとしたソフトウェアでしたが、拡張編集を利用すると普通の動画編集ソフトのように利用することが出来るようになります。mp4の読み込みや出力、プレビューボタンの表示など、標準で欲しい機能が少し設定を行わないと利用できないための初心者の方には少し難しい点があることは否めません。しかしWindowsムービーメーカーの提供が終了してしまった今、AviUtlは無料で利用できる動画編集ソフトとしては大変有力なソフトになりますので、是非利用方法をマスターして使いこなしましょう。